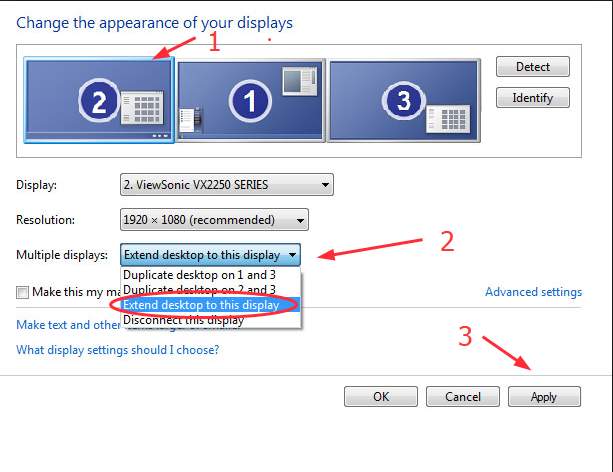بخش اول- اتصال دو مانیتور به لپ تاپ
اغلب افرادی که انجام چند کار به طور همزمان توسط رایانه را انجام میدهند، تمایلی زیادی به استفاده از دو مانیتور جهت مدیریت و اجرای کارها دارند. استفاده از چندین مانیتور و اتصال آنها به لپ تاپ یکی از راهکارهای مورد استفاده برای این کار است. همچنین میتوان یک ویدیو پروژکتور را به آن وصل کرد.
در این مقاله دستورالعملهایی جهت اتصال دو مانیتور به لپ تاپ ارائه شده که از این روشها میتوان برای دسکتاپها یا کلمپیوتر رومیزی هم استفاده کرد. اما قبل از شروع باید کارهایی را انجام دهید.
اقدامات قبل از اتصال دو مانیتور به به لپ تاپ
امروزه اکثر لپ تاپها حداقل از اتصال دو مانتیور پشتیبانی میکنند. برای اینکه مطمئن شویم سیستم ما قابلیت وصل شدن دو نمایشگر یا بیشتر را دارد باید اقداماتی را انجام داد. این موضوع به نوع سیستم عامل، پورتها و کارت گرافیک بستگی دارد.
بررسی کارت گرافیک
اول از همه شما باید توانایی پشتیبانی کارت گرافیک سیستم از چند مانیتور را بررسی کنید. البته به طور معمول اکثر گرافیکها حداقل دو خروجی را میتوانند اجرا کنند. برای این کار در دفترچه راهنما نوع و مدل GPU رایانه را نوشته و وارد سایت سازنده شوید و ضمن بررسی مشخصات آن ببینید که آیا قادر به ارائه تصویر به دو مانیور را دارد یا خیر. چنانچه متوجه شدید امکان اجرای چند مانیتور در لپ تاپ شما وجود ندارد، باید کارت گر افیک خود را ارتقاء دهید.
بررسی پورتهای لپ تاپ
پس از اطیمنان از GPU، نوبت درگاههای روی رایانه میرسد. لپ تاپها اکثراً 4 پورت رایج کاربردی را دارند که شامل موارد زیر هستند:
- درگاه HDMI به عنوان رابط پیشرفته انتقال تصویر و صدا که به همه دستگاههای ویدیویی متصل میشود؛
- DVI که یک رابط دیجیتالی بصری به رنگ سفید جهت انتقال یک منبع ویدیوئی به یک دستگاه پخش کننده است؛
- Display Port یک رابط صوتی تصویری دیجیتال مشابه HDMI میباشد؛
- VGA یا آرائه های گرافیک ویدیو که نسبت به DVI و HDMI قدیمیتر میباشد.
این پورتها را در پشت یا کنار دستگاه میبینید. مانیتورها نیز پورتهای مکمل لپ تاپ برای اتصال را دارند که در زمان و هزینهتان صرفهجویی میشود. در غیر این صورت باید یک مبدل تهیه کنید. همچنین یک سوئیچ اسپیلیتر مانند اسپلیتر نمایشگر که دارای دو درگاه آج دیام آی هست، موقعی که فقط یک پورت HDMI بر روی لپ تاپتان داشته باشید ولی شما به دو پورت نیاز دارید، به کارتان میآید.
روش اتصال دو مانیتور به لپ تاپ
بعد از بررسی موارد بالا، همه چی برای وصل نمودن دستگاهها به هم آماده است. ابتدا لپ تاپ خود را روشن کرده و سپس از طریق طریق درگاههای موجود اقدام به اتصال مانیتورها به کامپیوتر کنید. برای این کار فرض میکنیم، لپ تاپ و مانیتور دارای ورودی و خروجی VGA و HDMI هستند. بدین جهت مانند زیر عمل میکنیم:
- اولین مانیتور را انتخاب و کابل VGA را به درگاه مناسب آن متصل و سر دیگر آن را به پورت مربوطه در لپ تاپ بزنید؛
- کابل HDMI دومین نمایشگر را نیز به پورت آج دیام آی سیستم متصل کنید.
در نهایت روی محیط دسکتاپ ویندوز راست کلیک کرده و Display Setting را انتخاب کنید. در پنجره باز شده، شما 3 شماره را میبینید که عدد یک همان لپ تاپ و بقیه اعداد، نمایشگرهای اضافی متصل به سیستم میباشد.
در مرحله بعد، همانطور که در عکس میبینید، روی نمایش دوم کلیک و در قسمت Multiple displays، Extend desktop to this display را انتخاب کرده و روی Apply بزنید. سپس همین کار را برای نمایش سوم انجام داده و در پایان OK کرده تا تنظمیات اعمال شده اجرا گردد.
در ضمن شما میتوایند تغییرات رزولوشن و کیفیت تصویر را برای هر کدام از نمایشگرها تعیین و تغییر دهید.
حل مشکل عدم نمایش اتصال مانیتورها
اگر مانیتورها توسط دستگاه شما شناسایی نشدند. کابلها را از نظر سالمی بررسی کرده تا معیوب و خراب نباشند. این کار را با تست یک کابل دیگر یا اتصال آنها به سایر دیوایسها انجام دهید. همچنین از اتصال صحیح آنها اطمینان حاصل کنید. نکتهای دیگر که باید دقت داشته باشید، درایور کارت گرافیک میباشد، در صورت پشتیبانی GPU لپ تاپتان، حتماً بروزرسانی آن را چک کرده و در صورت نیاز آن را آپدیت نمایید.
عبارت Device Manager را تایپ و وارد ابزار شوید. شما لیستی از درایورهای سخت افزار کامپیوتر را میبینید. در این بین، اسم کارت گرافیک خود را پیدا و روی آن راست کلیک و Update را بزنید تا بروز شود. علاوه بر این، قادرید یک برنامه آپدیت درایور را دانلود و نصب کرده تا با اسکن سیستمتان تمامی درایورها را شناسایی و بروز نماید. به خصوص وقتی که زمان یا حوصله آپدیت دستی را نداشته باشید. یکی از این اپلیکیشنهای مفید جهت این کار، نرم افزار Driver easy میباشد که در دو نسخه پولی و رایگان در دسترس هست.