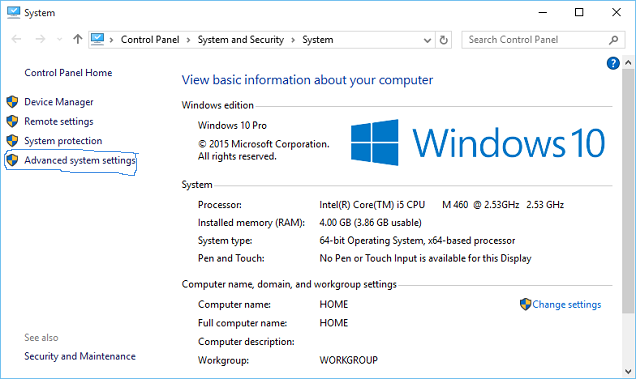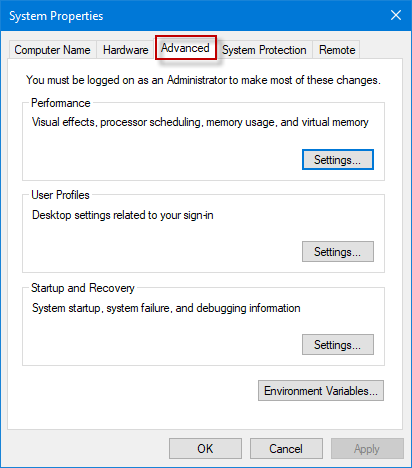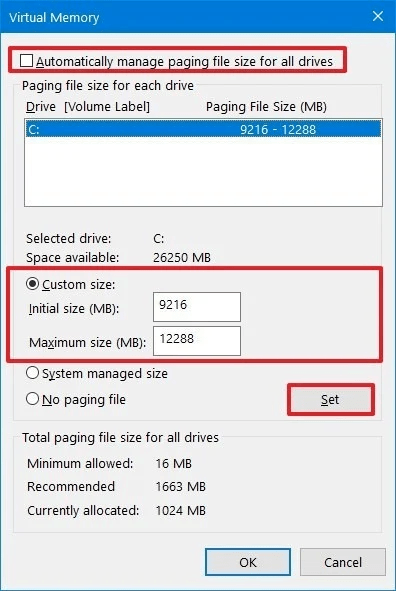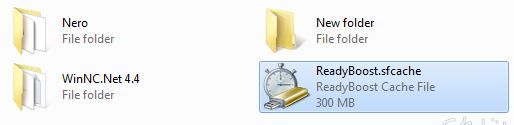افزایش حافظه رم با استفاده از فضای هارد و فلش مموری
رم یا RAM (Random Accers Memory) با معنای دسترسی تصادفی حافظه به علت سرعت بالا برای اجرای نرم افزارها به کار میرود. در واقع فایلهای سیستمی و برنامههایی که میخواهیم درون رم رفته و cpu عملیات کدگشایی و پردازش را در آن انجام میدهد. این حافظه موقت بوده و با خاموش شدن سیستم، خالی میگردد. اکثر لپ تاپها بالای 4 گیگ حجم RAM دارند که برای کارهای عادی، وبگردی و کار با برنامههای آفیس مناسب میباشد اما جهت اجرای بازیهای سنگین، کارهای گرافیکی نیاز به حجم بالاتری از حافظه موقت است که میتوانید دستگاه خود را از این نظر ارتقاء دهید. اما روشهایی وجود دارد که میتوانید به کمک آن تا حدودی این کمبود حافظه را جبران کرد. در این مقاله درباره این موضوع پرداخته و راههایی را به شما توصیح خواهیم داد.
روشهای افزایش رم
وقتی در فضای کم رم، حجم کار زیاد شود مثلاً برنامههای زیادی را به طور همزمان باز یا بازیهای پیشرفتهای را اجرا کنید، سرعت سیستم کاهش و پاسخگوی نیاز شما نخواهد بود. در چنین مواری میتوانید اقدام به ارتقاء حافظه موقت رایانه خود کنید. یکی از اقداماتی که کمک کننده است، استفاده از فضای هارددیسک برای انجام وظایف ram میباشد. شما از این طریق قادرید عملکرد و سرعت سیستم عامل را بیفزایید.
اقدامات قبل از استفاده از هارد
نخستین کار، اطمینان از سالمی رم دستگاه است. اگر لپ تاپ شما جدید است، نیازی به بررسی سلامت این قطعه نیست. در غیر این صورت در اولین گام میبایست از سلامت آن مطمئن شوید. برای این کار قادرید از برنامه Memtest86 یا ابزار Windows Memory Diagnostics Tool جهت تشخیص و تست سلامت و خرابی رم بهره ببرید. همچنین برای اطلاعات بیشتر به مقاله علائم خرابی رم لپ تاپ مراجعه نمایید.
استفاده از هارددیسک برای افزایش رم
این عمل راحت بوده و فقط کافی است برخی از تنظیمات حافظه کامپیوتر را تغییر داده تا سرعت کلی رایانه و دسترسی به حافظه افزایش گردد. برای شروع روی This pc یا My computer راست کلیک نموده و Properties را انتخاب کنید.
از سمت چپ روی گزینه Advanced Settings زده تا پنجره جدیدی برایتان باز شود.
اکنون باید روی دکمه Settings کلیک کرده تا دوباره پنجره دیگری برای شما باز شود.
سپس روی تب Adnanced کلیک و طبق تصویری که مشاهده میکنید در قسمت Virtual memory روی دکمه Change بزنید. در این مرحله تیک گزینه Automatic Manage Paging را برداشته و درایور مربوطهای که میخواهید صفحهبندی آن را تغییر دهید را انتخاب و دکمه Custom Size را فعال کنید.
سایز مورد نظرتان بسته به حافظه خالی درایور را وارد کنید. مثلاً روی 2048 قرار داده و در پایان روی Set کلیک و OK کنید تا تغییرات اعمال شده ذخیره و اجرا گردد.
استفاده آر حافظه جانبی مانند فلش مموری
در این روش از حافظه آزاد فلش و دستگاههای جانبی مشابه به عنوان حافظه کش مجازی جهت بهبود سرعت رم استفاده میگردد. ابتدا یک USB را به لپ تاپ وصل و This PC یا My Computer را باز نموده و روی درایو یو اس بی راست کلیک و Properties را انتخاب کنید. روی تب Readyboost زده و گزینه Use this device را انتخاب کنید. در بخش پایین پنجره، مقدار حجم مورد نیاز را با کشیدن دکمه فلش تعیین نمایید. بعد از انتخاب مقدار دلخواه Ok را بزنید.
پس از اینکه ویندوز تنظیمات لازم را روی دستگاه جانبی انجام داد، یک فایل به اسم ReadyBoost.sfcache با حجمی معادل تعیین شده در فلش درایو ساخته شده که میتوانید ببینید.
نکتهای که اینجا وجود دارد، این است که بعد از تخصیص این مقدار برای رم، دیگر نمیتوان از آن برای ذخیره فایلهایتان استفاده کنید. یعنی اگر 400 مگابایت را برای این کار اختصاص دادید، این میزان از حافظه فلش برای ذخیره عکس و تصویر یا هر فایلی دیگر ممکن نیست.