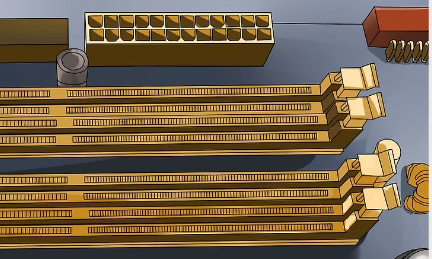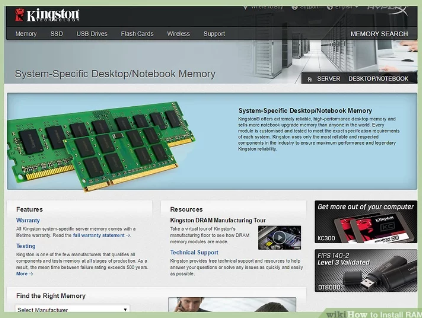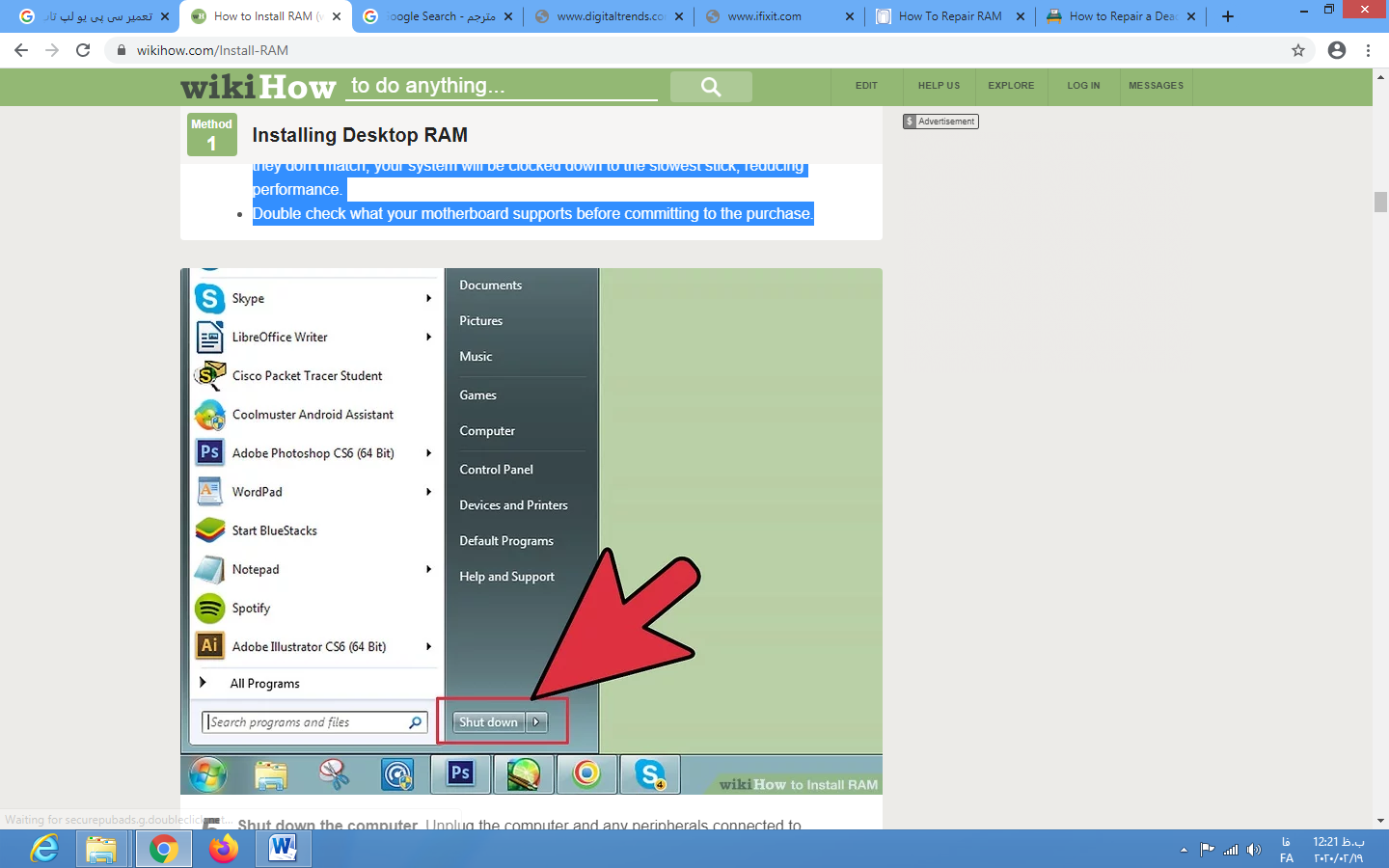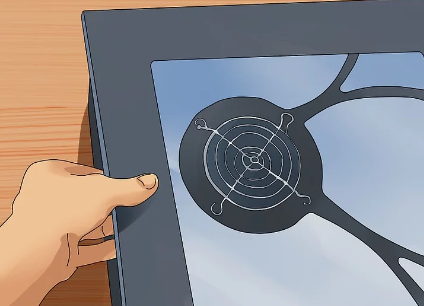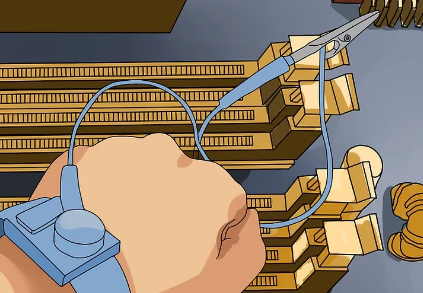ممکن است بعد از مدتی حس کنید که عملکرد لپ تاپ شما کند و کارایی سابق را ندارد. به روزرسانی RAM (حافظه دسترسی تصادفی) می تواند یکی از ساده ترین و ارزان ترین راه ها برای بهبود سریع عملکرد لپ تاپ شارپ باشد. RAM تقریباً در هر لپ تاپی قابل ارتقا بوده و این کار فقط با استفاده از یک پیچ گوشتی و به مدت چند دقیقه به طول می انجامد. در ادامه به توضح کامل این موضوع به صورت قدم به قدم خواهیم پرداخت.
قدم اول: نصب رم دیسک تاپ
در قدم اول باید بدانید که چه نوع RAM برای لپ تاپ شما مناسب است. RAM ها در بازار در مدل ها و سرعت های مختلفی ارائه می شود. نوع رم به مادر برد لپ تاپ شارپ بستگی دارد. اسناد مادربرد یا لپ تاپ خود را بررسی کنید یا وب سایت سازنده لپ تاپ را سرچ کرده و رم سازگار با سخت افزار خود را بررسی کنید.
RAM به صورت DDR (نرخ دو برابر داده) ، DDR2 ، DDR3 و DDR4 در دسترس است. اکثر رایانه های جدیدتر از DDR3 یا DDR4 استفاده می کنند. برای فهمیدن نوع رم نیز بهتر است نوع مادر برد را مورد بررسی قرار دهید.
RAM توسط دو فاکتور مهم شناسایی می شود: شماره PC / PC2 / PC3 و سرعت MHz. مطمئن شوید که هر دو با مشخصات مادربرد شما مطابقت دارند.
شماره PC (به عنوان مثال PC3 12800) به حداکثر پهنای باند (به عنوان مثال حداکثر پهنای باند 12800 = 12.8 GB) اشاره دارد.
سرعت رم بعد از مشخصات DDR توسط عدد مشخص می شود (مثلاً DDR3 1600 = 1600 مگاهرتز).
قدم دوم
بررسی کنید که در لپ تاپ چه تعداد سوکت برای RAM دارید. مادربرد شما محدودیتی در تعداد میخ های رم شما دارد . بعضی از مادربردها فقط از دو میخ پشتیبانی می کنند ، در حالی که برخی دیگر از چهار ، شش یا حتی بیشتر پشتیبانی می کنند.
بیشتر مادربردها صرف نظر از تعداد حافظه ها آنها ، میزان حافظه ای را نیز پشتیبانی می کنند.
iMac از حافظه نوت بوک استفاده می کنند ، بنابراین برای دستورالعمل نحوه نصب آن به بخش بعدی مراجعه کنید.
قدم سوم
نوع RAM را پیدا کنید. می توانید RAM را از انواع مختلف تولید کننده و قیمت های متنوعی پیدا کنید. تولید کنندگان از نظر کیفیت متفاوت هستند. برخی از معتبرترین شرکت ها عبارتند از:
- Corsair
- Kingston
- Crucial
- Skill
- OCZ
- Patriot
- Mushkin
- A-Data
قدم چهارم
خرید خود را انجام دهید. پس از تصمیم گیری در مورد سازنده ، می توانید رم خود را انتخاب کنید. هنگام خرید رم رومیزی ، حتما SDRAM را خریداری کنید. RAM به بهترین شکل در جفت های همسان نصب شده است ، بنابراین ممکن است شما نیاز به خرید دو یا چهار پایه اضافی برای دریافت مقدار رم مورد نظر خود داشته باشید.
به عنوان مثال ، برای به دست آوردن 8 گیگابایت یا رم ممکن است دو میله 4 گیگابایتی یا چهار میله 2 گیگابایتی نصب کنید. اطمینان حاصل کنید ظرفیت مادر برد چقدر است. اگر می خواهید 4 گیگابایت رم داشته باشید ، سعی کنید رم را به صورت جفت نصب کنید به صورت 2 گیگابایت و 2 گیگابایت. هرگز آنها را در جفت های مختلف مانند یکی 2 GB و دیگری 1 GB و غیره نصب نکنید ، ممکن است عملکرد رم شما را کاهش دهد.
تمام رم هایی که نصب کرده اید باید دارای سرعت و پهنای باند مطابق یکدیگر باشند. اگر آنها مطابقت نداشته باشند ، سیستم شما با کمترین سرعت تنظیم می شود و عملکرد را کاهش می دهد.
قبل از اقدام به خرید ، بررسی کنید که مادربرد شما از چه رمی پشتیبانی می کند.
قدم پنجم
لپ تاپ شارپ را خاموش کن. از دستگاه سایر وسایل جانبی متصل از جمله مانیتورها ، صفحه کلیدها و موس ها را جدا نمایید.
قدم ششم
باز کردن لپ تاپ با استفاده از یک پیچ گوشتی سر فیلیپس.
قدم هفتم
هرگونه استاتیک را تخلیه کنید. اطمینان حاصل کنید که بر روی بدن خود استاتیک ندارید. استاتیک می تواند به قطعات رایانه صدمه بزند ، و برای انسان خطرناک است. قبل از شروع کار خود را روی زمین قرار دهید یا از یک بند مچ آنتی استاتیک استفاده کنید.
قدم هشتم
سوکت های RAM خود را پیدا کنید. بیشتر مادربردها دارای 2 یا 4 اسلات رم هستند. سوکت های RAM به طور معمول در نزدیکی CPU قرار دارند ، گرچه ممکن است بسته به سازنده یا مدل محل آن متفاوت باشد.
قدم نهم
RAM قدیمی را بردارید (در صورت بروزرسانی). اگر در حال تعویض رم قدیمی هستید ، با آزاد کردن گیره در هر طرف سوکت ، آن را جدا کنید.
قدم دهم
رم جدید خود را از بسته بندی محافظ آن خارج کنید.
قدم یازدهم
RAM را در شکاف و سوکت RAM قرار دهید. هرگز از فشار بیش از حد برای قرار دادن رم استفاده نکنید.
قدم دوازدهم
گرد و غبار را با استفاده از بطری هوای فشرده خارج کنید.
قدم سیزدهم
لپ تاپ شارپ را ببندید. پس از اینکه میله های رم خود را نصب کردید ، می توانید پانل را دوباره روشن کرده و دوباره آن را پیچ کنید.
قدم چهاردهم
لپ تاپ را روشن کنید. و به راحتی شروع به کار نمایید.