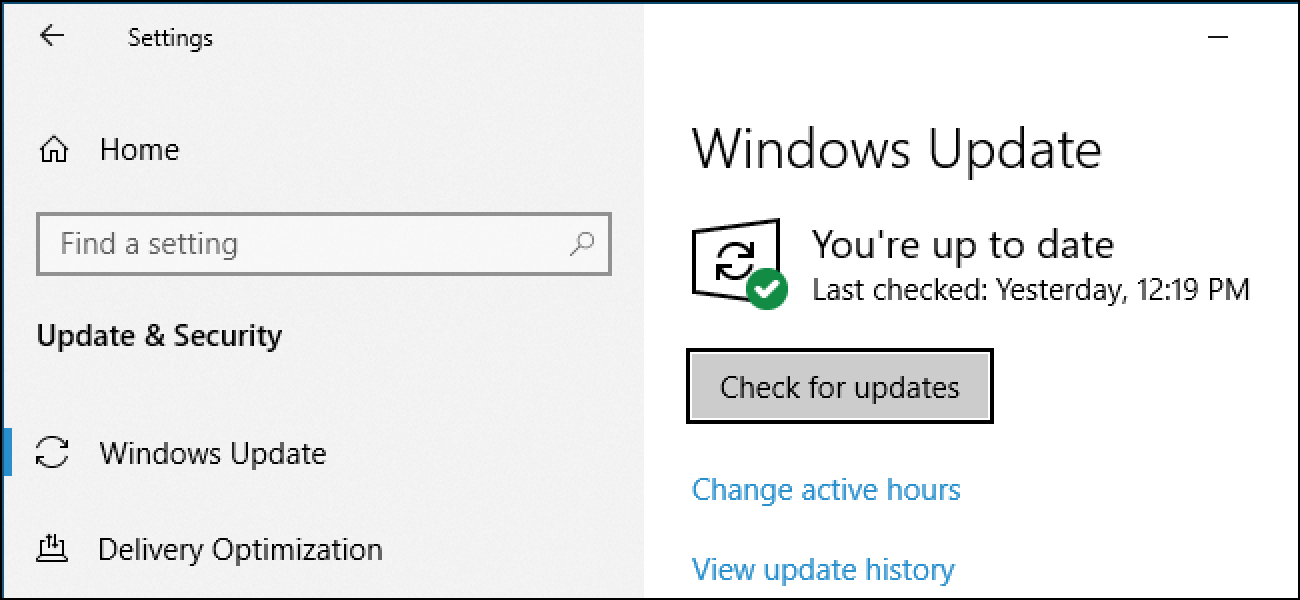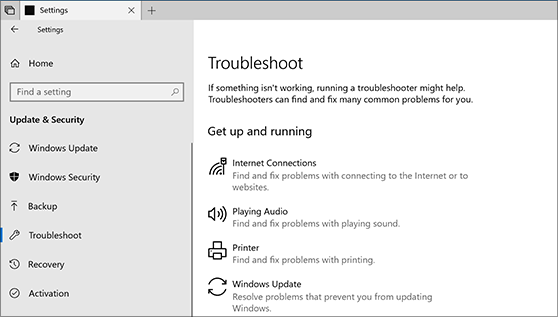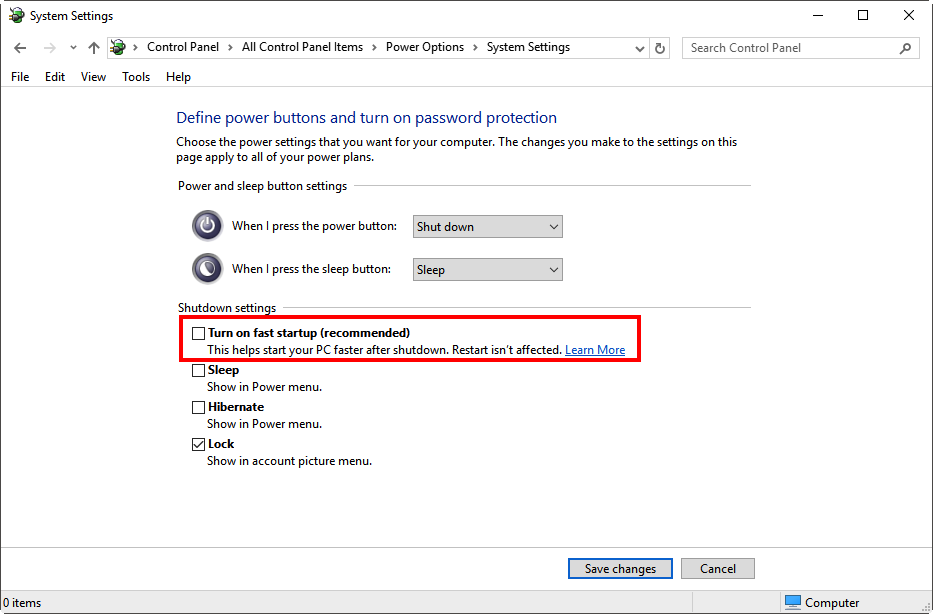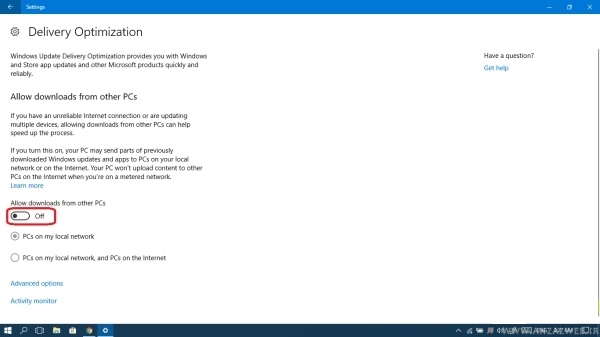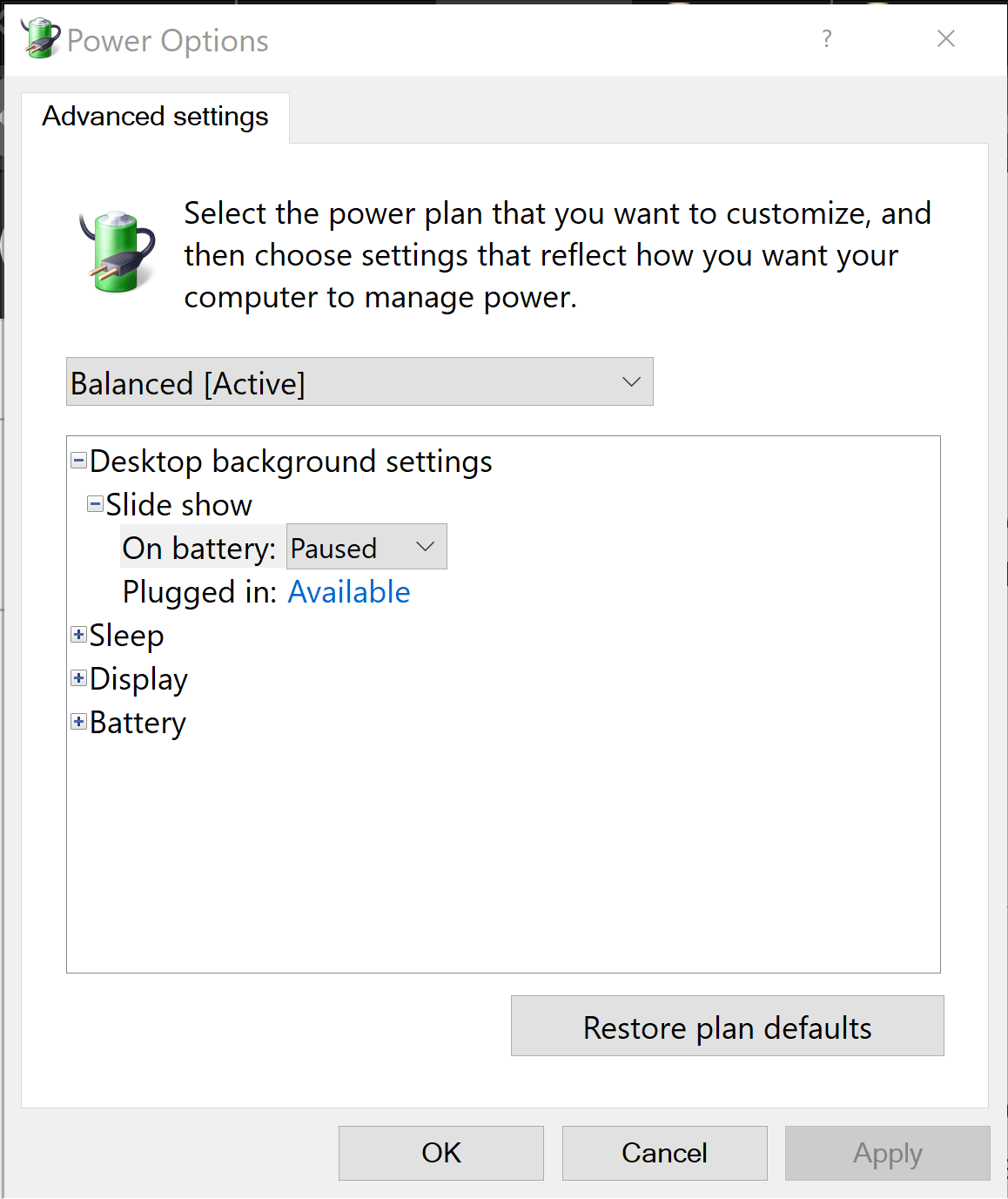حل مشکل خاموش نشدن لپ تاپ
خاموش نشدن لپ تاپ مسئلهای عجیب و نه چندان رایج است که برخی از افراد با آن روبرو میشوند. به این صورت که گزینه Shutdown را میزنید ولی سیستم به حالت خاموشی نرفته و روشن میماند یا به عبارتی لپ تاپ به ظاهر خاموش شده اما همچنان صدای فن را میشنوید و ناچار به استفاده از دکمه پاور میشوید. در این صورت دچار نگرانی شده و به خرابی قطعات سخت افزاری و موارد مشابه شک میکنید اما بهتر است بدانید که ریشه بروز این ایراد معمولاً تعدای از نقصهای نرم افزاری هستند. جای نگرانی نیست و در این مقاله به روشهای برطرف کردن این مشکل پرداختهایم تا به شما کمک گردد.
روشهای حل مشکل خاموش نشدن لپ تاپ
مشکل خاموش نشدن لپ تاپ به دلایل مختلفی بروز میکند که باید قبل از اقدامی دلیل این مسئله را بدانید. معمولاً این اختلال از نوع سخت افزاری نبوده و نگرانی بابت خرابی قطعات وجود ندارد. گاهی وجود نقص در سیستم عامل یا وجود برخی ناهماهنگیها در رایانه و فعال بودن برخی از قابلیتها باعث خاموش نشدن لپ تاپ میشود. چناچه برای اولین بار با روشن ماندن سیستم برخورد کردید، نخست تا حدودی صبر و آن را به حال خود رها نمایید. اگر بعد از گذشت این مدت مشکل حل نشد، برای آشنایی با ترفندهای حل این ایراد به ادامه مطلب دقت کنید.
دکمه Power را فشرده تا رایانه خاموش شود. ولی اگر با نگه داشتن این دکمه به مدت طولانی خاموش نشد، باتری یا سیم شارژ کامپیوتر را خارج و 5 الی 10 دقیه صبر کنید، سپس کابل و باتری را وصل و سیستم را روشن کنید.
بروزرسانی ویندوز
آپدیت سیستم عامل میتواند، برخی از باگها و مشکلات ویندوز را حل کند. با روش بالا لپ تاپ را خاموش و روشن نموده و اقدام به بروزرسانی آن بکنید. بدین جهت کلید Windows را زده و وارد تنظیمات یا Setting شوید. در بخش Update & Security گزینه Check for updates را زده و منتظر نمایش آپدیتهای لازم شوید.
اگر در حین آپدیت با خطا روبرو شدید، در همین صفحه از سمت چپ Troubleshoot را زده و از میان گزینههای موجود Windows Update و Run the troubleshooter را انتخاب نمایید. در صورت نیاز روی Try troubleshooting as an administrator کلیک و طبق روند تعمیر ادامه دهید.
غیر فعال کردن Fast startup
Fast Startup امکان بالا آمدن سریع سیستم را فراهم کرده که میتواند مشکلاتی را در زمینه خاموش نشدن سیستم ایجاد کند. بنابراین برای غیر فعال کردن آن به Control Panel رفته و Power Option را پیدا و باز کنید. در پنل سمت چپ، روی Choose what the power button does کلیک و در پنجره جدید Change settings that are currently unavailable را انتخاب و سپس تیک گزینه Turn on fast startup را برداشته و Save changes بزنید.
تعمیر فایلهای سیستمی
بعض مواقع، فایلهای سیستمی در مواردی آسیب دیده و نیاز به تعمیر دارد که برای این کار در کادر جستجو عبارت CMD را نوشته و بعد از مشاهده آیکن برنامه Command Prompt، روی آن کلیک راست کرده و Run as admininstator را بزنید. بعد از باز شدن پنجره CMD جمله sfc /scannow را تایپ و Enter را بزنید. توجه کنید، بین sfc و scannow حتماً فاصله باشد. در این صورت عملیات تعمیر انجام شده و منتظر بمانید تا به اتمام برسد.
غیر فعال کردن Windows Delivery Update Optimization
ویژگی Windows Delivery Update Optimization یکی از موارد مشکلساز در خاموش نشدن لپ تاپ میباشد. اگر دارای چندین سیستم شبکه شده با سیستم عامل ویندوز 10 هستید، فایل بروزرسانی بین رایانهها شبکه شده تا نیازی به دانلود جداگانه برای هر سیستم نباشد و تا اتمام این روند رایانه خاموش نمیشود. برای همین باید در تنظیمات Update & Security روی Advanced Options کلیک و Delivery Optimization را بزنید. در پایان گزینه Allow downloads from other PCs را غیر فعال کنید.
تغییر تنظیمات Intel Management Engine Interface
عبارت Device manager را تایپ و وارد این برنامه شوید. سپس به دنبال Intel(R) Management Engine Interface گشته و روی آن دابل کلیک نمایید. در پنجرهای properties در تب Power Management رفته و گزینه Allow the computer to turn off this device to save power را غیر فعال نمایید.
رفع مشکل روشن ماندن لپ تاپ بعد از بستن درب آن
اگر با بستن درب لپ تاپ، دستگاه روشن بماند، وارد کنترل پنل شده و در بخش Power Options روی Change plan Setting زده و Change advanced power settings را انتخاب و در پنجره Power Option، روی دکمه Restore plan defaults کلیک و Apply و OK را بزنید.