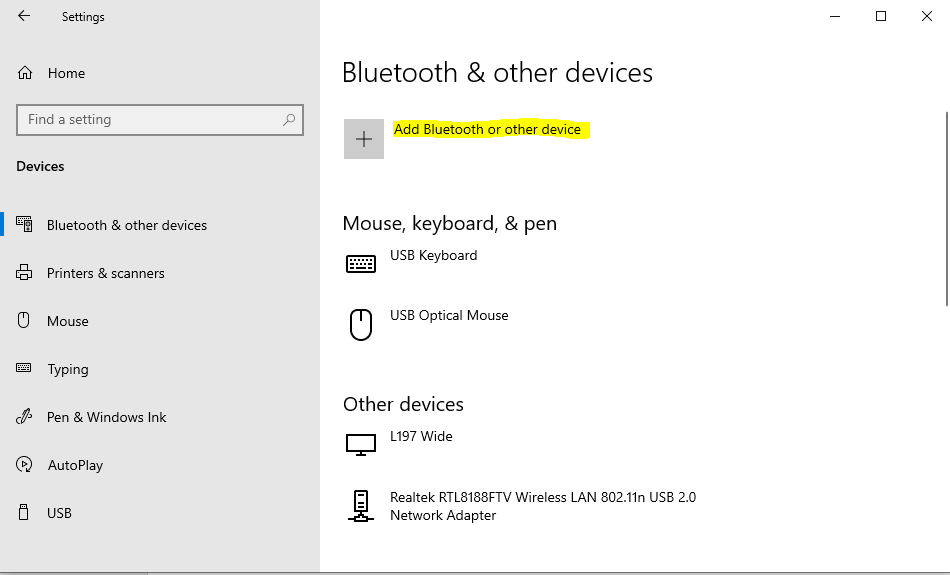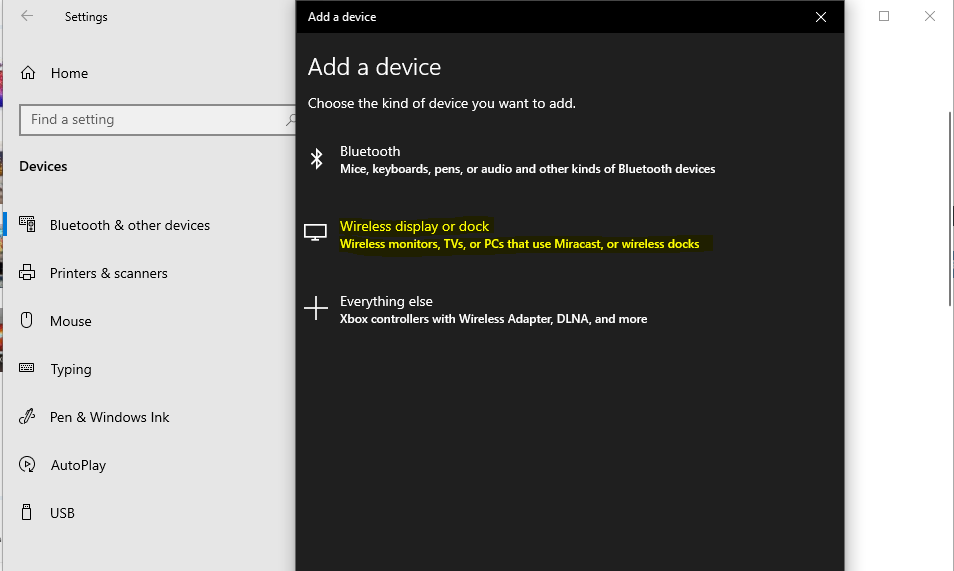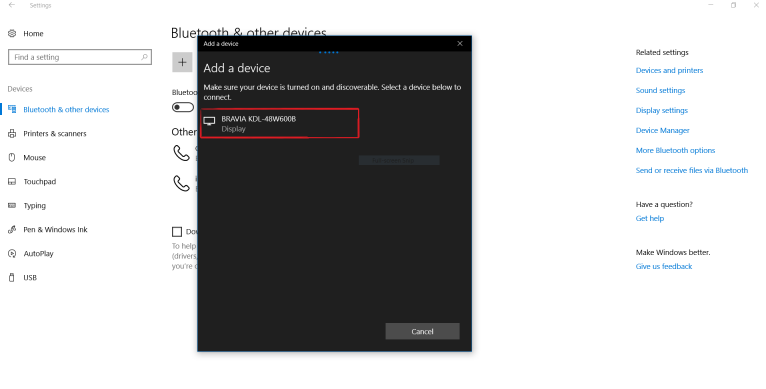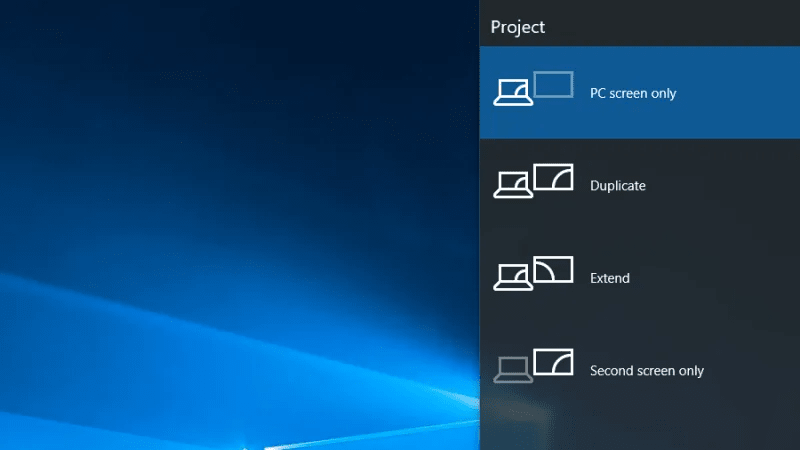بخش اول- آموزش اتصال لپ تاپ به تلویزیون از طریق وای فای
گاهی پیش میآید که بخواهید لپ تاپ خود را به تلویزیون وصل کرده و با استفاده از صفحه نمایش بزرگ آن اقدام به نمایش فایلهای پاورپوینت یا هر فایل دیگر، حتی بازیهای کامپیوتری و … بکنید. یکی از راههای کاربردی برای این کار استفاده از کابل HDMI یا VGA است که اتصال بین دو دستگاه را برقرار میکند ولی تلویزیونها و لپ تاپهای امروزی قابلیت اتصال وایرلس یا بیسیم از طریق وای فای را نیز دارند که میتوانید از آن بهره ببرید. فناوری WIFI به طور گستردهای پیشرفت کرده است و تقریباً در هر نقطه از خانه، محل کار، هتل و .. میتوان به آن متصل و ارتباط بدون کابل برقرار کرد. مزیت اصلی وای فای این است که تقریباً با هر سیستم عامل و دستگاهی سازگار میباشد.
نجوه متصل کردن لپ تاپ به تلویزیون
زندگی در دنیای هوشمند، راحتی و رضایت را برای ما همراه داشته است. یکی از تکنولوژیهای پر کاربرد قابلیت Wifi Direct دستگاههای هوشمند است که امکان اشتراگگذاری اطلاعات را ایجاد میکند. برای انجام این کار نیازی به مصرف اینترنت نیست و به راحتی قادرید، سیستم خود را به تلویزیون متصل و از نمایشگر بزرگ آن لذت ببرید. در واقع سرویس وای فای دایرکت نوع پیشرفته بلوتوث است که دادهها را با سرعت و کیفیت بهتر و بالاتر انتقال و جا به جا میکند.
بدین جهت نخست، وای فای لپ تاپ و Wifi Direct تلویزیون را روشن و سپس وارد Setting رایانه شوید. در بخش Device از قسمت Blutooth & other device گزینه Add Blutooth & other device را بزنید.
اکنون دکمه wireless display or dock را زده تا وای فای تلویزیون را پیدا کند.
بعد از پیدا کردن اسم دستگاه، روی آن بزنید تا به تلویزیون وصل گردد. در این صورت تصویر صفحه نمایش لپ تاپ روی نمایشگر تلویزیون به نمایش در میآید.
بعد از اتصال میتوانید، نوع نمایش صفحه رایانه را در تلویزیون تغییر دهید و برای این کار دکمههای ترکیبی Win + P را بزنید.
در این بخش 4 گزینه را مشاهده میکنید.
Duplicate:
به معنای کپی است و این امکان را به شما میدهد تا تصویر هر دو دستگاه به نمایش در بیاید.
Exctend: با فعال کردن این گزینه، تصاویر به صورت مستقل روی نمایشگرها نشان داده میشود، یعنی دو نمایشگر مجزا خواهید داشت. به این صورت که تصویر اصلی را با آیکنهای دسکتاپ روی خود سیستم دیده و یک تصویر خالی فاقد آیکن روی تلویزیون میافتد و به صورت جداگانه روی آن کار میکنید. برای جابهجایی اشارهگر موس بین دو صفحه نمایش، کافی است موس را تا انتهای نمایشگر (چپ یا راست) برده و خود به خود وارد صفحه نمایش بعدی میشود. حتی قادرید یک پنجره باز و کوچیک شده مثل فیلم را با موس به آخر صفحه دسکتاب برده و در همان لحظه در نمایشگر دوم نمایش داده میشود و سپس رها کرده تا ثابت شود. در واقع شما با فعال کردن این گزینه به هر دو صفحه اصلی و فرعی تسلط دارید.
Second Screen only:
با فعال کردن این حالت، شما فقط تصویر سیستم را روی تلویزیون میبینید و هر گونه تغییر و اعمال تغییرات و اجرای نرم افزار و … را روی این دستگاه میتوان انجام داد. با این گزینه هنگام پخش فیلم یا آهنگ، صدا از بلندگوی تلویزیون شنیده خواهد شد.
Pc Screen only:
برعکس گزینه قبلی است و شما تصویر را فقط روی کامپیوتر میبینید.
توجه کنید استفاده از وای فای و وای فای دایرکت بدون مصرف اینترنت است و نگران کاهش حجم اینترنت خود نباشید و مورد بعدی عدم نیاز به مودم یا هات اسپات است چون قرار نیست به اینترنت وصل شوید.