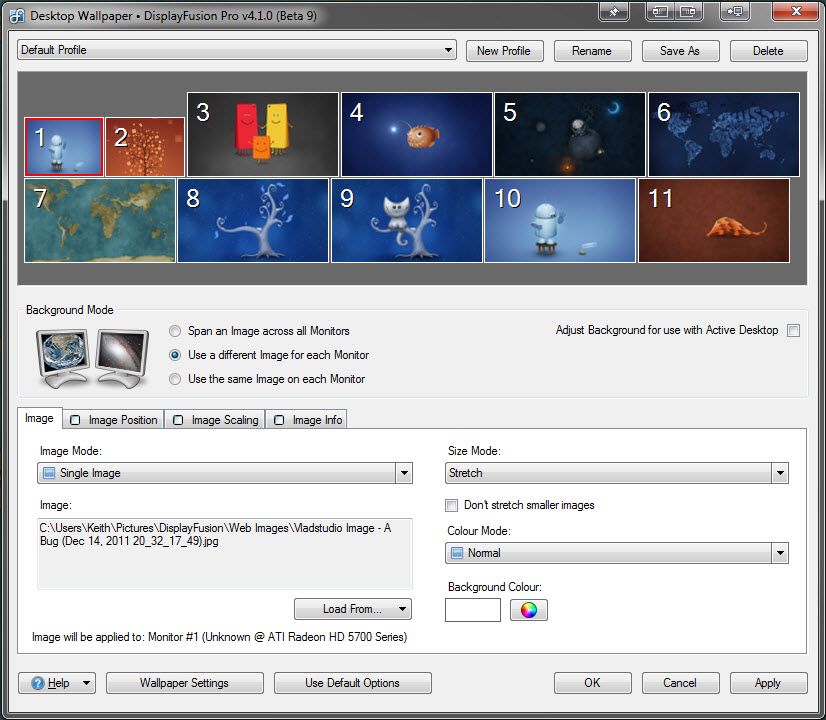بخش دوم- اتصال همزمان لپ تاپ به چند مانیتور به کمک دستگاههای جانبی
برخی افراد به علت شرایط کاری یا موارد دیگر نیاز به چند نمایشگر جهت انجام چند کار در لپ تاپ میباشند. در واقع استفاده از چند مانیتور، فضای زیادی را در اختیار شما قرار داده و میتوانید موس را بین آنها حرکت داده و اپلیکیشنها را بین آنها جا به جا نمایید. به عبارتی چند دسکتاپ داشته که برنامههای مختلفی روی هر کدام در حال اجرا میباشد. با این کار نیازی به سوئیچ کردن بین برنامهها نیست و قادرید فقط با یک نگاه به هر مانیتور آن نرم افزار را داشته باشید و با بردن موس روی آن اقدامات لازم را صورت دهید.
در بخش اول مقاله اتصال دو مانیتور به هم به این مسئله اشاره و روشهای آن را توضیح داد. ولی اگر لپ تاپ شما برای اتصال بیش از 2 نمایشگر به اندازه کافی خروجیهای تصویر نداشته باشد، روشهای زیادی وجود دارد که شاید به ذهنتان نرسیده باشد.
چه کسانی به چند مانیتور به طور همزمان نیاز دارند؟
بیشتر کسانی که نیاز به چند نمایشگر دارند شامل برنامهنویسها هستند که خواهان مشاهده کدها در چند صفحه نمایش بوده و از یک صفحه برای یاداشتبرداری و سایر کارها بهره ببرند. همچنین کارمند، محقق و کسانی که حین کار میخواهند نگاهی به مطلبی برای نوشتن یا کار با دو فایل یا برنامه در یک زمان داشته باشند. یکی دیگر از کاربردهای چندین نمایشگر برای گیمرها است. در این صورت، دو یا چند گیمر همزمان و با هماهنگی با یکدیگر برای ایجاد حس هیجان بیشتر به بازی میپردازند. سایر اشخاصی که به چند صفحه نمایش نیاز دارند شامل طراحان و افرادی که کار چاپ انجام میدهند، میباشد.
روشهای اتصال همزمان لپ تاپ به چندین مانیتور
برای برخورداری از چند صفحه نمایش راههای زیادی وجود دارد که هر کدام مزایا و معایب خود را دارند. ما در این بخش به معرفی بهترین راهها جهت رسیدن به هدفتان معرفی میکنیم که میتواند کمک کننده باشد.
Thunderbolt
جدیدترین فناوری خروجی تصویر برای لپ تاپها کانکتور USB به نام Thunderbolt میباشد. یک کابل تبدیل عالی، به تنهایی انتقال وسیعی از حجم استاندارد تصویر و صدا و خروجی برق را پشتیبانی میکند. در نتیجه با این مبدل میتوانید سیستم مجهز به درگاه Thunderbolt و Mini DisplayPort را به نمایشگرهای دارای پورت HDMI یا VGA متصل و فایلهای خود را با کیفیت و وضوح بالاتری نمایش دهید. در نتیجه این بهترین راهحل ممکن بدون در نظر گرفتن هر رابط کاربری دیگری برای برقراری ارتباط رایانه با مانیتورها و دریافت تصویر میباشد. از آنجا که آن تکنولوژی جدید است و بسیاری از لپ تاپها، درگاه مربوطه را ندارند، قبل از تهیه کانکتور، قابلیتهای دستگاه خود را بررسی کنید. اگر برخی از شرکتهای تولید کننده لپ تاپ، مجوزها و استاندارهای لازم برای این کار را اتخاذ کنند، حتماً تقاضا برای استفاده از آن افزایش خواهد یافت.
Display Splitter Box
اگر لپ تاپ شما قدیمی و تنها دارای یک درگاه VGA باشد، وصل کردن یک مانیتور راحت است ولی اگر بخواهید دو یا بیشتر نمایشگر متصل کنید، کار سختتر میشود چون دارای یک خروجی تصویر میباشد. بنابراین تهیه یک ابزار Display Splitter Box مشکل شما را حل میکند. البته میزان توانایی کارت گرافیک را نیز مد نظر قرار دهید. به سایت سازنده کارت گرافیک لپ تاپ خود مراجعه و پشتیبانی آن از چند مانیتور را بررسی کنید.
نرم افزار
برنامه DisplayFusion ابزاری قدرتمند در زمینه مدیریت به کارگیری چند مانیتور است که از 25 زبان مختلف پشتیبانی کرده و دارای امکانات قابل برنامهریزی جهت مدیریت پنجرهها روی صفحه نمایش لپ تاپ میباشد. به این صورت که به کمک این اپلیکیشن میتوانید برای هر مانیتوری یک نوار ابزار اضافه کرده و پس زمینه هر نمایشگر را تنظیم کنید.