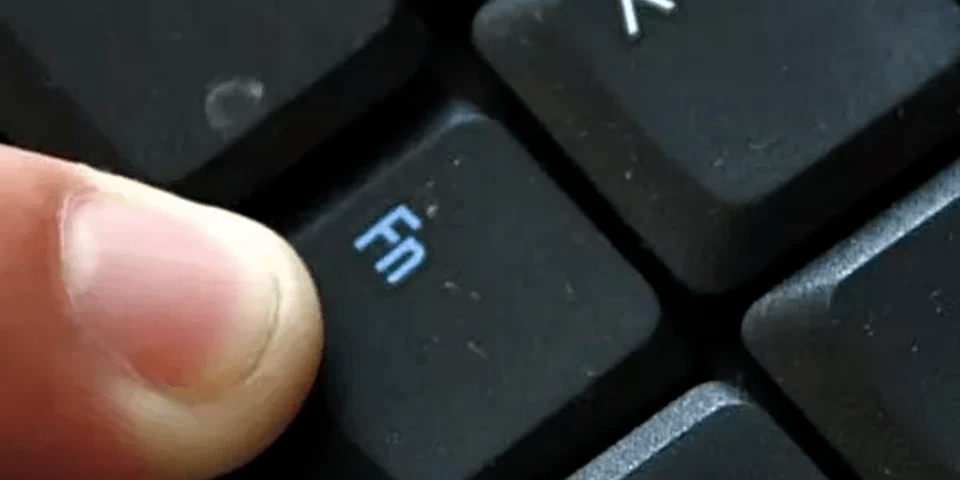رفع مشکل کار نکردن دکمه Fn لپ تاپ
لپ تاپها داری دکمهای به اسم Function با مخفف fn هستند که کاربردی میباشد. این کلید اغلب در پایین صفحه کلید، سمت چپ، کنار Ctrl قرار دارد. به کمک این دکمه میتوان از دکمههای F1 تا F12 و سایر کلیدها برای کارهای مختلف استفاده کرد یا به عبارتی از نظر عملکرد کاملاً شبیه modifiers keys های Ctrl و Shift و Alt میباشد. با فشردن و نگه داشتن function در رابطه با کلید دیگری که تابع Fn دارد، آن تابع انجام میشود. در حقیقت عمده دلیل اصلی به کار گیری این کلید در لپ تاپ جلوگیری از افزایش سایز دستگاه است که توسط آن با کلیدهای تابعی، میتوان به جای یک کار، دو تا کار انجام داد. این کلید در برخی لپ تاپها رنگی و در بعضی سیاه و سفید میباشد.
گاهی علی رغم کاربردهای مفید و منحصر به فرد FN ممکن است از کار افتاده یا قفل شوند و نتوانید عملکردهای موردنظرتان را داشته که آزاردهنده میباشد. برای حل مشکل کار نکردن دکمه fn به ادامه مطلب دقت کنید.
نشانههای قفل شدن کلید FN
وقتی میخواهید عملی را به کمک آن انجام دهید اما اجرا نمیشود مثلاً فرض نمایید F1 به طور پیش فرض وظیفه نمایش راهنمای برنامه و با ترکیب fn نقش قطع و وصل کردن صدا را بر عهده دارد. حالا اگر این دکمه کار نکند، با فشردن ترکیبی Function و F1 به جای قطع و وصل نمودن صوت، راهنمای برنامه را نمایش میدهد.
روشهای حل مشکل کار نکردن دکمه fn لپ تاپ
دلایل عدم کارایی کلیدها میتواند سخت افزاری باشد. در این صورت در اثر ضربه و و فشار زیاد دچار شکستگی یا از جای خود خارج میشوند که با روشهای تعمیر به سادگی این خرابی رفع میگردد. ولی برخی مواقع این ایراد دلیل نرم افزاری داشته که احتمال بروز آن در ویندوز 10 وجود دارد. معمولاً با زدن کلیدهای ترکیبی FN + Shift + NumberLock ایراد رفع میگردد. در غیر این صورت به شیوههایی که در ادامه به آنها میپردازیم، توجه و عمل نمایید.
آپدیت درایور لپ تاپ
گاهی بعد از ارتقاء و تغییر سیستم عامل، درایورها نیاز به بروزرسانی دارند. البته ویندوز خودش اقدامات لازم برای بروز کردن را انجام میدهد اما شاید این عمل انجام نگیرد. برای همین اقدام به نصب برنامه بروزرسانی درایورها کنید. این برنامه شروع به اسکن سیستم کرده و در صورت عدم آپدیت یا وجود، نصب و بروزرسانی را صورت میدهد. DriverAgent یکی از نرم افزهای مناسب برای Update درایورها میباشد که میتوانید دانلود نمایید.
حذف درایورها
گاهی ممکن است، درایورهای پیشفرض با ورژن جدید ویندوز در تضاد باشند. بدین منظور عبارت Device manager را در کادر جستجو تایپ و Enter را بزنید. وارد برنامه شده و Synaptics pointing Device driver را پیدا، روی آن کلیک راست و Uninstall را انتخاب کنید تا اقدامات حذف صورت گیرد. در نهایت سیستم را ریستارت کنید. اگر با این کار مشکل حل نشد، مجدداً وارد دیوایس منجر شده و HID Compliant Keyboard و HID Compliant Mouse را نیز حذف نصب کنید.
غیر فعال کردن دکمههای عملیاتی
چنانچه کلیدهای عملیاتی در تنظیمات بایوس فعال باشد، میتواند دلیلی بر کار نکردن Fn باشد. در این صورت باید آنها را غیر غعال نمایید. بدین جهت کامپیوتر را ریستارت نموده و قبل از بالا آمدن ویندوز، Delete را زده تا وارد بخش Bios شود. در بخش مرتبط با تنظیمات سیستم یا System Configuration گزینه Action Keys Mode را پیدا و آن را در حالت Disable قرار دهید. در پایان Save و Exit را زده تا رایانه راهاندازی شود.