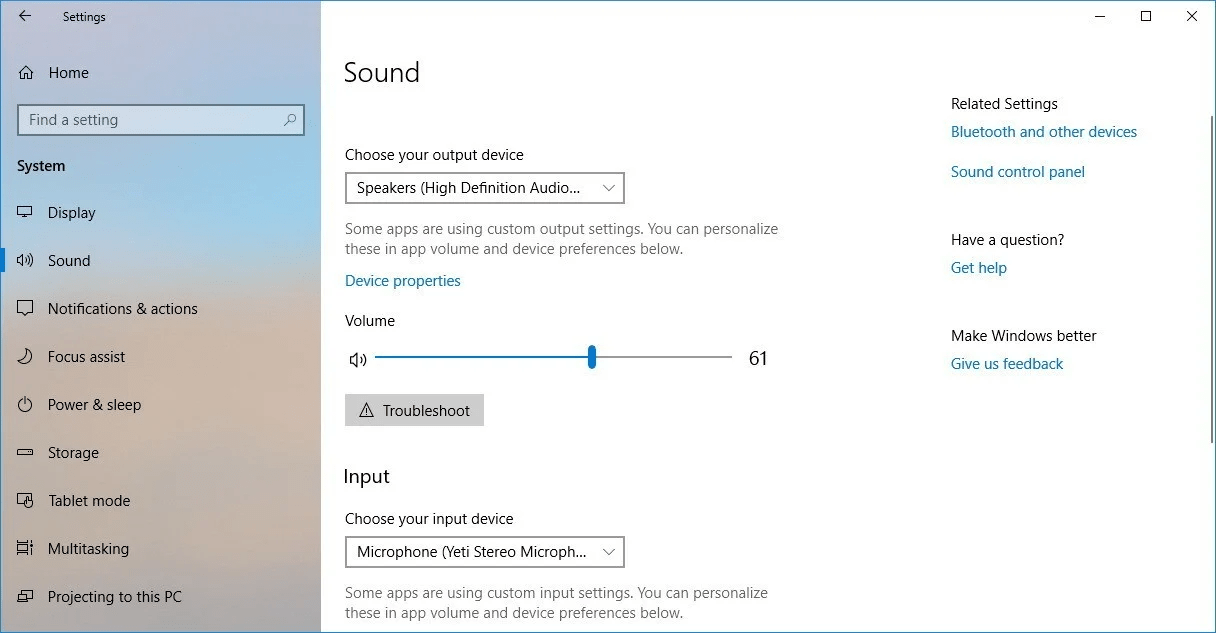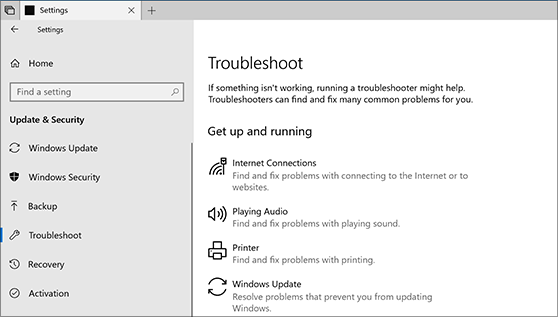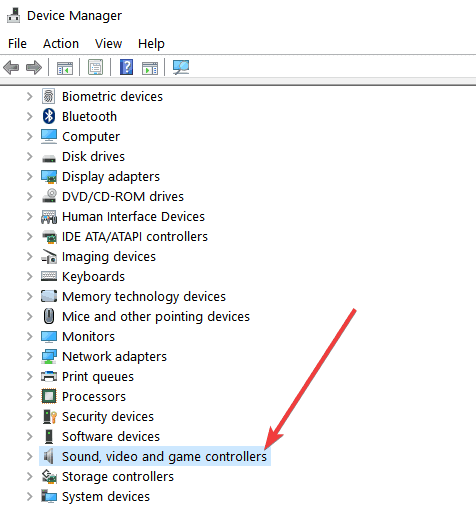مشکل کار نکردن اسپیکر لپ تاپ
خیلی از ما برای مشاهده فیلم و شنیدن موسیقی به ویژه به طور آنلاین از لپ تاپ استفاده میکنیم. خرابی یا کار نکردن اسپیکر عملاً استفاده از سیستم را برای این کارها غیر ممکن و بسیار ناامید کننده و آزاردهنده خواهد بود. وقتی بلندگوهای رایانه از کار میافتد، لپ تاپ هیچ صدایی را پخش نکرده و چیزی نمیشنوید. گاهی برای حل این مشکل از هدفون استفاده میکنید ولی ممکن است، سطح رضایت شما را در حد بلندگوهای دستگاه برآورده نشود. در این مقاله در مورد این موضوع توضیح داده و راهحلهایی را بیان نمودیم. پس با ما همراه باشید.
علت و راهحل کار نکردن اسپیکر لپ تاپ
علت خرابی یا عدم کار کردن اسپیکر لپ تاپ متفاوت است که هنگام استفاده از سیستم بروز میدهند. با ما همراه باشید تا حل مشکل صدا در لپ تاپ را به شما توضیح دهیم.
بررسی تنظیمات صدا
بعضی اوقات خرابی تنظیمات صوت منجر به عدم تولید صدا توسط دستگاه میشود. برای بررسی این موضوع، کافی است روی آیکن صدا در نوار وظیفه کلیک و در صورت خاموشی آن را روشن نمایید. سپس میزان صدا موردنیاز خود را تنظیم کنید تا اسپیکرها مجدد آغاز به کار کنند.
اگر مشکل برطرف نشد در تنظیمات وارد بخش SOUND شده و خروجی صدا را روی Speaker قرار دهید. همچنین میتوانید روی گزینه Troubleshoot زده تا سیستم عامل، علت ایراد را پیدا و آن را حل کند.
استفاده از عیبیاب ویندوز 10
سیستم عامل جهت عیبیابی و حل مشکلات مختلف رایانه دارای یک ابزار به نام Troubleshooter در Setting است. برای حل عدم کارایی اسپیکرها وارد تنظیمات شده و روی Update & Security بزنید. گزینه Troubleshoot را پیدا و روی آن کلیک نمایید. روی Playing Audio زده و سپس از کادر جدید، Run the Troubleshooter را انتخاب کنید. در پنجره جدید، دستورالعملهای مربوطه را دنبال تا فرآیند عیبیابی صورت گیرد.
حذف و نصب درایور صوتی
درایور میان افزاری هست که ارتباط بین سخت افزار و سیستم عامل را برقرار میکند. برای تمامی سخت افزارهای دستگاه درایور وجود دارد. گاهی درایور خراب شده یا بسیار قدیمی هستند که عملکرد اسپیکرهای لپ تاپ را محدود میکند. بدین جهت اقدام به حذف و نصب مجدد آن بکنید. بدین جهت کلیدهای ترکیبی Win + R را فشرده و عبارت را تایپ و Enter را بزنید تا پنجره Device manager باز شود.
گزینه Sound, Video and Game Controllers را پیدا و آن را باز کنید. همه درایورهای زیرمجموعه آن را با کلیک راست و Uninstall حذف کنید.
دستگاه را ریستارت کرده تا تغییرات اعمال شود. زمانی لپ تاپ روشن میشود، به طور خودکار درایورها نصب میشوند.
نصب Windows update
شرکت مایکروسافت اغلب اوقات، بروزرسانیهای متعددی را برای سیستم عامل منتشر میکند که بسیاری از باگهای ویندوز 10 را درجهت ارتقا و بهبود و عملکرد رایانهها رفع میکند. دریافت بروزرسانیها میتواند به روند عیبیابی ایراد دستگاه شما کمک کند. در کادر جستجو Windows update را نوشته و آن را باز کنید. سپس روی دکمه Check for update زده تا ویندوز آپدیتهایی که ندارید را سرچ و پیدا کند. روی view available updates کلیک کرده تا همه بروزرسانیها را نمایش دهد. هر کدام از گزینههای لیست که خواستید را انتخاب تا عمل آپدیت انجام شود. بسته به تعداد آپدیتهایی که نصب میکنید، مدتی طول میکشد تا این عمل کامل گردد. در نهایت سیستم نیاز به راهاندازی مجدد دارد. پس از شروع به کار لپ تاپ، صدای آن را دوباره تست کنید.
چنانچه مشکل صدای کامپیوتر با راه حلهای بالا حل نشد و همچنان ادامه داشت. حتماً یک ایراد سخت افزاری به وجود آمده و باید با نمایندگی مجاز دستگاهتان تماس گرفته یا سیستم را به مرکز تعمیرات منتقل کنید.