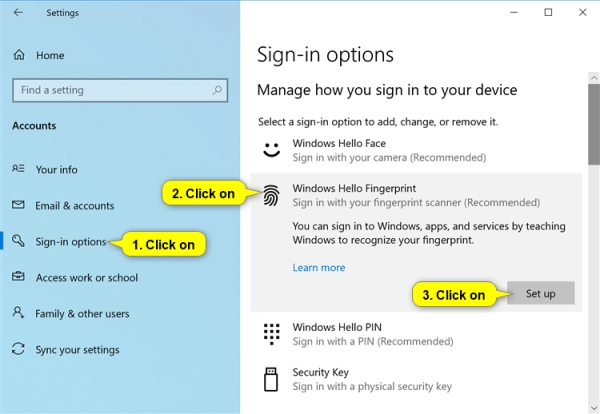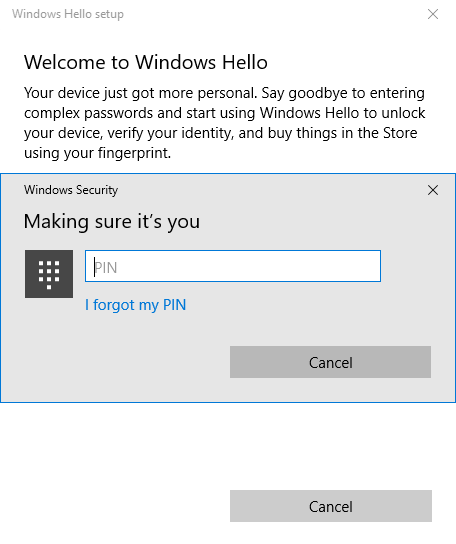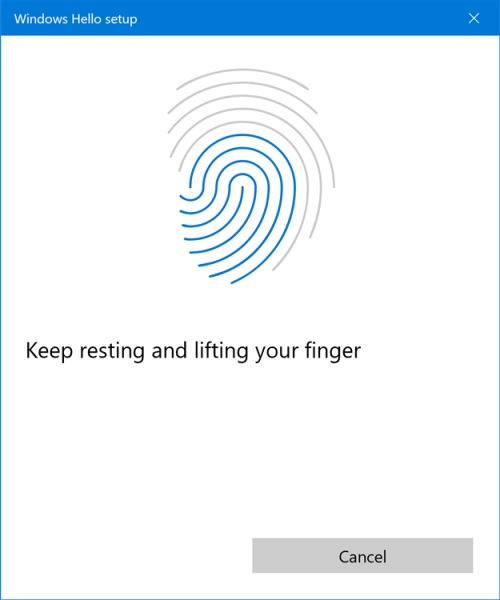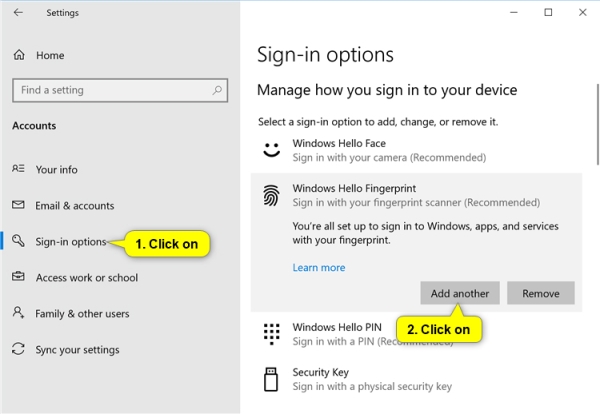آموزش تنظیم و فعال کردن اثر انگشت لپ تاپ
برخی از مدل لپ تاپها دارای قابلیت اثرانگشت جهت احراز هویت و حفظ امنیت بیشتر دستگاه میباشد. سیستم مجهز به این فناوری، با به کارگیری یک سخت افزار و نرم افرار خاص، انگشت شما را اسکن نموده و در حافظه خود ذخیره میکند. این فناوری موجب عدم دسترسی سایر افراد و سرقت اطلاعات کاربر میشود. فعالسازی قابلیت قفل و باز کردن با اثر انگشت، به راحتی بوده و چندان دشوار نیست. چنانچه لپ تاپ شما مجهز به این فناوری نیست میتوانید از دستگاه جانبی به نام USB Fingerprint Scanner بهره ببرید.
حسگر اثر انگشت لپ تاپ چیست؟
ساختار این قطعه ترکیبی از سخت افزار و نرم افزار است که اثر انگشت را به طور داده دیجیتالی دریافت و به شکل تصاویر 2 بعدی و 3 بعدی پردازش و ذخیره میکند. حسگر در انواع اپتیکال (نوری)، التراسونیک یا خازنی هستند. معمولاً در نوع خازنی اگر پوست دست، خیس یا کثیف باشد، توانایی تشخیص اثر انگشت را نخواهد داشت. فناوری التراسونیک نسبت به خازنی دقت بالاتری داشته، به این صوت که حتی فاصله بین دست و اسکنر بیشتر باشد یا روی فلز و شیشه نیز کارایی دقیقی دارد. اما نوری قدیمیترین نوع اسکنر انگشت به شمار میرود و از منابع نوری زیادی استفاده و امنیت بالایی ندارد.
روش فعالسازی اثر انگشت لپ تاپ
چنانچه لپ تاپ نو مجهز به حسگر انگشت خریداری کردهاید، به راحتی میتوانید آن را روشن و استفاده کنید. بدین جهت وارد Setting شده و روی Accounts کلیک کنید. سپس روی Sign-in Options در پنل سمت چپ کلیک و Windows Hello Fingerprint را انتخاب کنید. جهت فعال کردن، گزینه Set Up را بزنید. توجه کنید قبل از تنظیم اثر انگشت باید یک PIN برای حساب کاربری خود درست کنید.
در پنجره جدید، Pin ویندوز خود را وارد و Get Started را بزنید.
سپس انگشت خود را روی اسکنر اثر انگشت گذاشته تا قسمتهای مختلف انگشتتان را ثبت و ذخیره کند.
در پنجره با عنوان Now Try Another Angle روی Next کلیک کنید. پس از اتمام روی Close زده و در صورت تمایل به اضافه کردن انگشت دیگر روی Add another finger کلیک و این فرآیند را مجدداً تکرار کنید.
اضافه کردن انگشت دیگری به حافظه اسکنر Finger Print
چنانچه در فرصت دیگری خواستید، انگشت دیگری را اضافه کنید، در تنظیمات مانند مرحله قبلی، نخست در Accounts، Sign-in options را انتخاب کرده و در قسمت Windows Hello Fingerprints روی Add another finger بزنید و مراحل ثبت اثر انگشت جدید را مانند مرحله قبل طی کنید.
برای حذف اثر انگشتهای وارد شده، میتوانید روی Remove زده و اقدام به پاک کردن دادههای انگشت خود کنید.