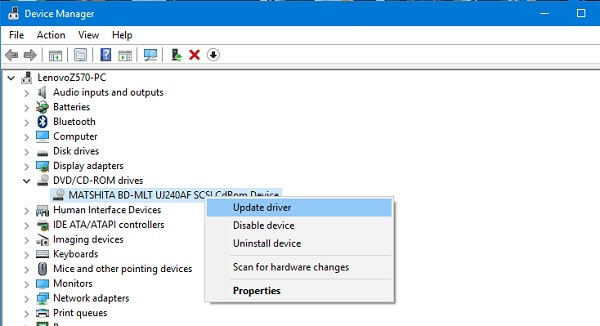حل مشکل نخواندن یا شناسایی دی وی دی در لپ تاپ
فناوری دی وی دی یا دیسکهای نوری منسوخ نشده و هنوز ابزارهای خوبی جهت انتقال اطلاعات به ویژه برای بازیهای سنگین و حجیم میباشد. گرچه دنیای فناوری به سمت جایگزینهای بهتر این تکنولوژی حرکت کرده، به طوری که شرکتهای تولید کننده لپ تاپ، برخی از مدلها را بدون درایو نوری به بازار عرضه میکنند و به مرور سعی در حذف این ابزار از محصولات خود هستند.
ممکن است با شور و اشتیاق یک DVD بازی خریداری نمودهاید و بعد از قرار دادن دیسک داخل لپ تاپ، هیچ چیزی را مشاهده نکنید که شما را بسیار ناراحت کننده است. این گونه مواقع خرابی سخت افزاری درایو نوری به ذهن هر فردی میرسد اما صبر کنید، این مشکل دلایل زیادی دارد و تعدای از آنها به راحتی قابل حل هستند که در این مقاله به آنها اشاره میکنیم.
روشهای رفع مشکل شناسایی نشدن دی وی دی در لپ تاپ
شیوههای گوناکونی برای رفع ایراد کار نکردن درایو نوری لپ تاپ وجود دارد که در این قسمت آنها را توضیح میدهیم. پس چنانچه شما هم با عدم نخواندن دی وی دی سیستم مواجه هستید، با ما همراه باشید.
آپدیت یا حذف و نصب درایور دی وی دی رام
گاهی ممکن است درایور دی وی دی رام خراب یا نیاز به بروزرسانی داشته باشد. برای این کار Device manager را از کادر جستجو سرچ و وارد برنامه شوید. سپس از میان درایورهای سخت افزارهای سیستم، DVD/CD-ROM drivers را پیدا و روی آن کلیک کنید. سپس روی زیرمجموعه آن که نوع درایور نوری شما را نشان میدهد کلیک راست و uninstall کرده و دستگاه را ریستارت کنید. ویندوز به طور خودکار درایور مد نظر را نصب میکند یا اینکه میتوانید، مراحل گفته شده را طی کرده و در تب Action، Scan for hardware changes کلیک نمایید تا تغییرات لازم را عمل کند.
حذف و نصب درایورهای IDE/ATAPI
این روش ممکن است کمک کننده باشد. بدین جهت مانند روش قبلی وارد Device manager شده و از لیست نمایش داده شده IDE ATA/ATAPI controllers را پیدا و پس از کلیک روی آن، تمام گزینههای زیر آن را حذف نصب و دستگاه را مجدداً راهاندازی کنید. سپس سیستم عامل به طور اتوماتیک آنها را شناسایی و دوباره نصب میکند یا اینکه از Scan for hardware changes استفاده کنید.
تمیز کردن لنز درایو رام
اگر مشکل شما با کارهای بالا حل نشد، احتمالاً مشکل مربوط به لنز آن است. لنز دی وی دی رایتر لپ تاپ در اثر استفاده مداوم و حتی عدم استفاده طولانی مدت در معرض کثیفی و تجمع گرد و خاک بر روی آن قرار میگیرد. اگر روی لنز آلودگی زیادی مشاهده میکنید، به کمک یک پارچه نرم و محلول الکل یا آب مقطر، آن را تمیز کنید. سعی کنید این کار با ملایمت و بدون عجله و فشار زیاد به لنز انجام شود و پارچه نیز زبر و ضخیم نباشد. در نهایت چند دقیقه صبر کرده تا اگر نم و رطوبتی باقی مانده باشد، خشک شده و سپس دیسک را وارد کرده و آن را تست نمایید.
حذف برنامههای درایو مجازی
برخی از نرم افزارها همچون Daemon tools، ISO Burner، Virtual CloneDrive برای mount کردن فایلهای BIN، ISO و … مانند DVD Writer اما مجازی عمل میکنند. ممکن است، این برنامهها با این قطعه سخت افزاری تداخل داشته و باعث اختلال در کارکرد آن شوند. هر کدام را که دارید را حذف و عملکرد داریو را امتحان کنید.
تغییر کلیدهای رجیستری
چنانچه مراحل قبلی کارساز نبود، میتوانید اقدام به تغییر کلیدهای رجیستری ویندوز کنید. Registery مجموعهای از پیکربندیهای مرتبط با سیستم عامل، نرم افزارها و کاربر هستند یا به عبارتی پایگاه دادهای از تنظیمات که دادههایی چون تنظیمات برنامهها، پروفایل کاربر، ابزارها، سرویسها و برنامههای نصب شده را در خود جای داده است. توصیه میشود، پیش از هر گونه تغییر در کلیدهای رجیستری، از آن بک آپ تهیه تا به مشکلی برنخورید.
نخست کلیدهای ترکیبی Win + R را فشرده و عبارت command prompt را تایپ و Enter را بزنید. در محیط باز شده دستور زیر را نوشته و انتر را وارد کنید.
reg.exe add “HKLM\System\CurrentControlSet\Services\atapi\Controller0” /f /v EnumDevice1 /t REG_DWORD /d 0x00000001
در نهایت لپ تاپ خود را ریستارت کنید.
شما میتوانید این کار را با طی مراحل زیر در خود ابزار رجیستری نیز انجام دهید:
با زدن Win + R کلمه Registery را تایپ و Ok کنید تا این ابزار باز و مسیر زیر را با دقت بروید.
HKEY_LOCAL_MACHINE\SYSTEM\CurrentControlSet\Control\Class\{4D36E965-E325-11CE-BFC1-08002BE10318}
از سمت راست UpperFilters را انتخاب و از گزینههای موجود Delete را زده و Yes را انتخاب نمایید تا فایل حذف گردد. چنانچه LowerFliters نیز وجود داشت، همین اقدامات را با آن انجام دهید.