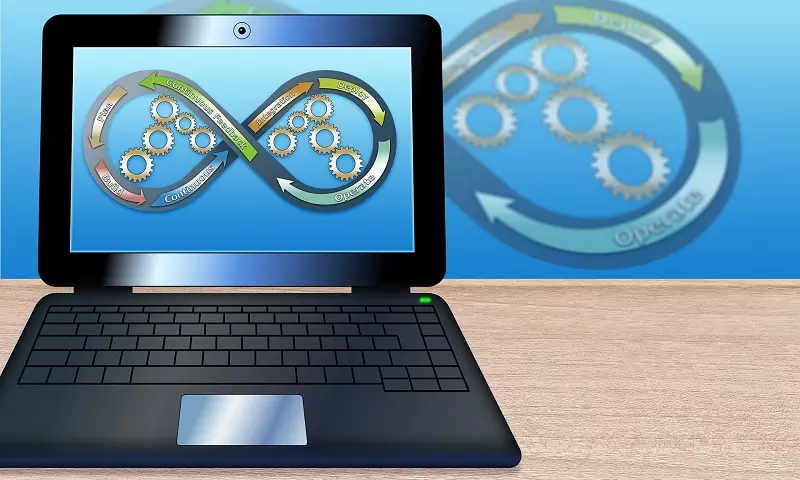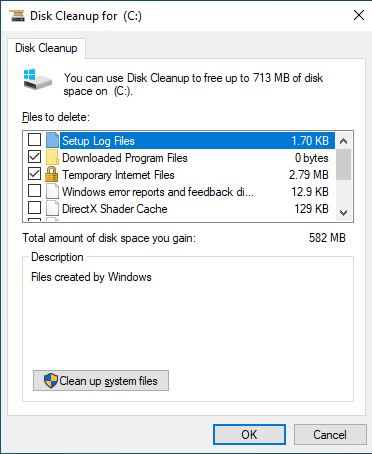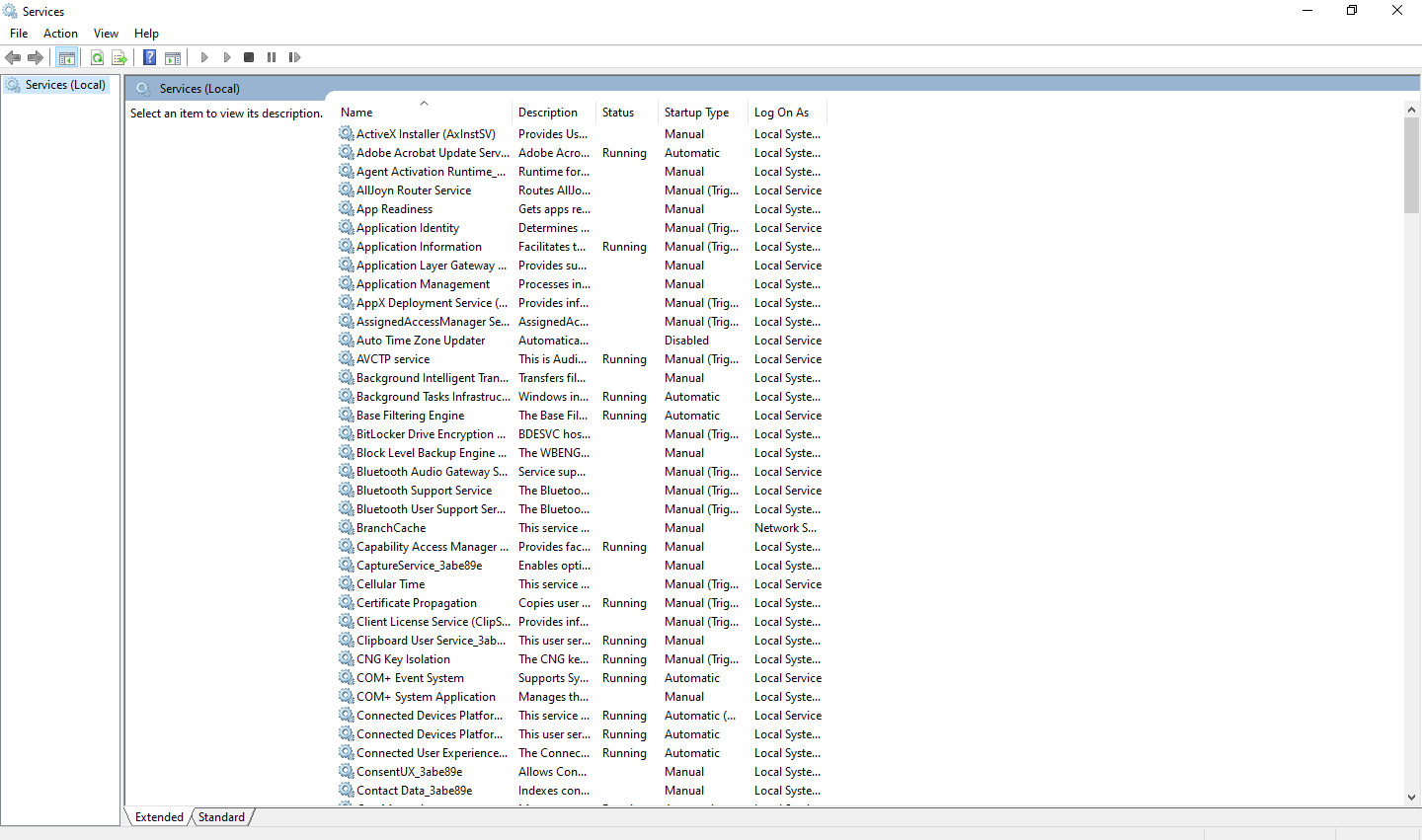بخش دوم- شیوههای افزایش سرعت عملکرد لپ تاپ
افزایش سرعت لپ تاپ دغدغه بسیاری از افراد میباشد، ما در بخش اول مقاله به تعدادی از نکات و راهحالها اشاره کردیم. اکنون در ادامه، سایر موارد که باعث افزایش چشمگیر سرعت و پاسخگویی سیستم شما میشود را ذکر میکنیم. اگر کامپیوتر شما از آن چیزی که فکر میکنید کندتر عمل میکند، جهت بهبود کارایی دستگاه به ادامه روشها توجه کنید.
حذف فایلهای تکراری جهت افزایش سرعت لپ تاپ
در گذر زمان و استفاده از لپ تاپ، به مرور اطلاعات بیشتری حافظه دستگاه شما را اشغال میکند. این امر موجب کاهش سرعت رایانه میگردد چون سیستم عامل ناچار است که برای پیدا کردن و جستجوی فایلها یا برنامهها زمان بیشتری را صرف کند.
بنابراین سعی کنید دادههای اضافی و هرز را حذف کنید. معمولاً این فایلها بیشتر عکس، موسیقی، فیلم و فایلهای آموزشی که مدت زیادی است از آنها استفاده نمیکنید، هستند. شما میتوانید به صورت دستی یا با نرم افزارهای رایگان موجود در سایتهای دانلود نرم افزار این کار را بکنید. یکی از ابزارها Duplicate Easy Finder است. کافی است آن را نصب و دستورالعملهای ساده برنامه را اجرا کنید.
شما میتوانید از ابزار پیش فرض ویندوز یعنی Cleanup استفاده کرده تا فضای بیشتری از هارد را پاک کنید. به این صورت که فایلهای موجود در Recycle Bin (سطل اضافه) و اطلاعات موقت و اضافی را پاک میکند.
برای انجام این کار در ویندوز 10 در بخش جستجو، کلمه Disk Cleanup را سرچ کنید و در ویندوز 8 نیز در قسمت Charm به قسمت جستجو رفته و عبارت گفته شده را بنویسید. سپس روی نتیجه یافت شده کلیک کرده تا برنامه اجرا شود. بعد از باز کردن آن، درایوی مورد نظر را انتخاب کنید. این ابزار تمامی محتویات سطل زباله، فایلهای قدیمی نسخه قبلی ویندوز و غیره را شناسایی و پس از پاک کردن، به شما میگوید، چقدر از فضای هارد خالی شده است.
چنانچه تمایلی به حذف برخی از فایلها ندارید کافی است در پنجره باز شده تیک مواردی که نمیخواهید را پاک کنید را برداشته و سپس دکمه Clean up system files را بزنید.
دفرگ (Defrag) کردن هارد دیسک
وقتی که مراحل بالا را انجام دادید، نوبت دیفرگ کردن دیسک میرسد. در این روش دادههای موجود در حافظه منظم کنار هم قرار میگیرند. قبل از پرداختن به نحوه دفرگ کردن، این را بدانید که وقتی اطلاعات روی هارد ذخیره میشوند.
بستههای کوچکی از دادهها به شکل کاملاً تصادفی در نقاطی از هارد قرار میگیرد. اگر آن داده پاک شود، فایل جدیدی جای آن قرار نگرفته بنابراین بین دادهها فاصله میافتد. بعد از مدتی تمامی محتویات به شکل منظمی کنار هم قرار میگیرند.
منظم سازی دفرگ (Defrag) کردن هارد دیسک
این امر در هنگام فراخوانی برنامهها یا سایر اطلاعات توسط سیستم عامل تأثیر گذاشته و منجر به افزایش زمان فراخوانی میگردد. با عمل منظمسازی (defragmenting)، ویندوز این شکاف و فاصله به وجود آمده را از بین برده و همه را کنار یکیدیگر قرار میدهد در نتیجه دسترسی به حافظه با سرعت بهتری انجام خواهد گرفت.
نکتهای که اینجا وجود دارد این است که اگر شما دارای حافظه نوع حالت جامد یعنی SSD برای لپتاپتان هستید، نیازی به دیفرگ کردن ندارید چون سیستم ذخیرهسازی در آن فرق میکند.
برای انجام defragmenting روی درایو مورد نظر که معمولاً درایو C است ( در عکس درایو E مشاهده میکنید) کلیک راست کرده و Properties را انتخاب و در تب Tools، روی Optimize کلیک کنید. در این مرحله لیستی از درایورهای حافظه و آخرین تاریخ Defrag شدن آن را میبینید.
تنها زمانی که بیش از 10 درصد به عنوان fragment نمایش داده شده باشد، میبایست دوباره آن درایو را Defrag نمایید. اگر شما نمیتوانید وضعیت حاضر درایو و اعداد مربوط به آن را ببینید، دکمه Analyze را زده تا وضعیت آن را بروزرسانی و به نمایش درآورد.
در ویندوز 10 معمولاً این عمل هر هفته به شکل خودکار صورت میگیرد و چناچه تنظیمات مربوطه را تغییر نداید، نیازی به انجام دستی دیفرگ نیست ولی اگر مطمئن نیستید، روند گفته شده را انجام دهید.
جلوگیری از اجرای خودکار نرم افزارها
گاهی ممکن است، به برنامهها و فایلهای خود نیاز داشته و الزامی برای حذف آنها جهت افزایش سرعت لپ تاپ ندارید. بدین جهت میتوانید اجرای خودکار این برنامهها را برداشته تا همگام با راهاندازی ویندوز شروع به کار نکنند و تنها وقتی که بخواهید از آن استفاده کنید، اقدام به اجرای برنامه بکنید.
بنابراین برای شروع زودهنگام سیستم در هنگام روشن شدن و بهبود عملکرد ویندور در حین کار، نرم افزارها را از لیست اجرای خودکار بردارید. در مطلب بخش اول به نحوه غیر فعال کردن برنامههای غیر ضروری اشاره کردیم. در این قسمت شما را با روش جدیدی آشنا میکنیم.
در این روش شما در نوار جستجو عبارت services.msc را تایپ کرده تا لیستی از سرویسهای مختلف در هنگام راهاندازی را مشاهده کنید. سپس برای شناسایی سرویسهای غیر ضروری از نرم افزار Black Viper استفاده کنید. ولی مواضب باشید، ویندوز برای کار کردن صحیح به برخی از این سرویسها احتیاج دارد.
تمیز کردن لپ تاپ
هر چند وقت یکبار لپ تاپ را به کمک یک پارچه نرم و نم دار پاک و به کمک هوای فشرده گرد و غبار درون آن را به بیرون خارج کنید. گرد و غبار بر کارایی فن اثر منفی گذاشته و موجب گرم شدن دستگاه میگردد. افزایش دما موجب میشود cpu و کارت گرافیک به سختی کار و حتی بسوزد.
آپدیت درایور
ویندوز برای استفاده از سخت افزارها نیاز به به یک میان افزار به نام درایور دارد، گاهی اوقات آپدیت درایور در بهتر شدن عملکرد ویندوز مؤثر است.
پاک کردن Prefetch
حذف محتویات درون فولدر Prefetch در بهبود سرعت رایانه نقش دارد. برای حذف فایلها دکمههای ترکیبی Win+R را زده و عبارت Prefetch را تایپ و Enter را بزنید. سپس تمامی فایلها را پاک کنید. در صورت برخورد با ارور دکمه Skip را بزنید.