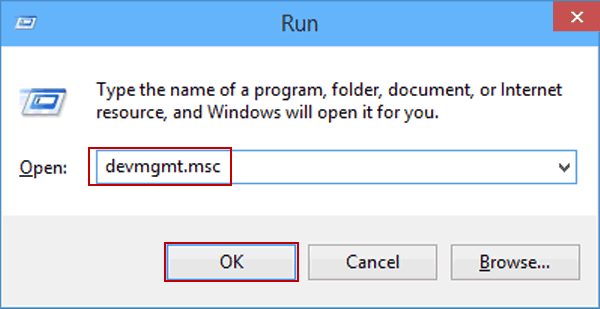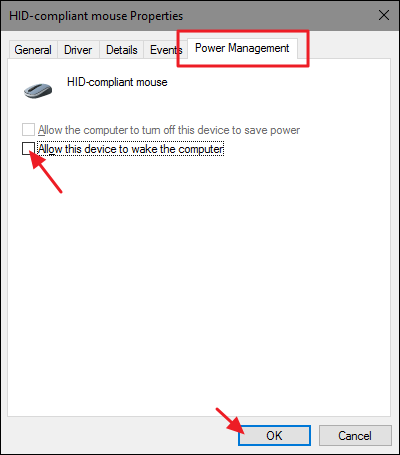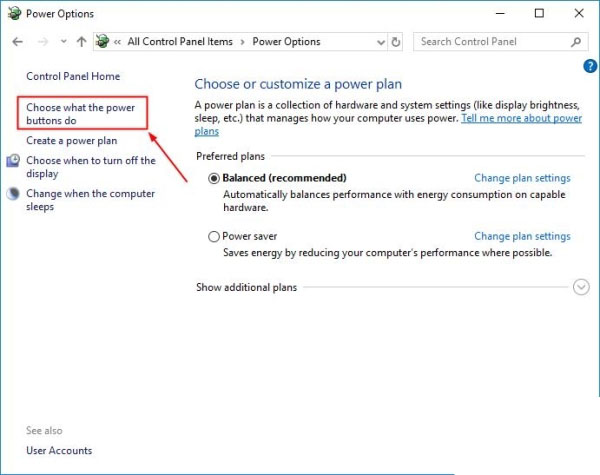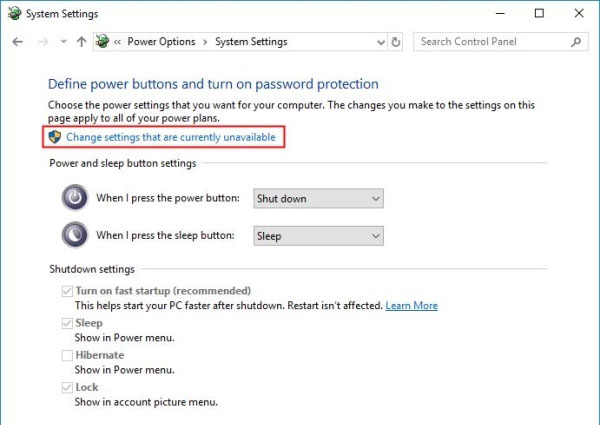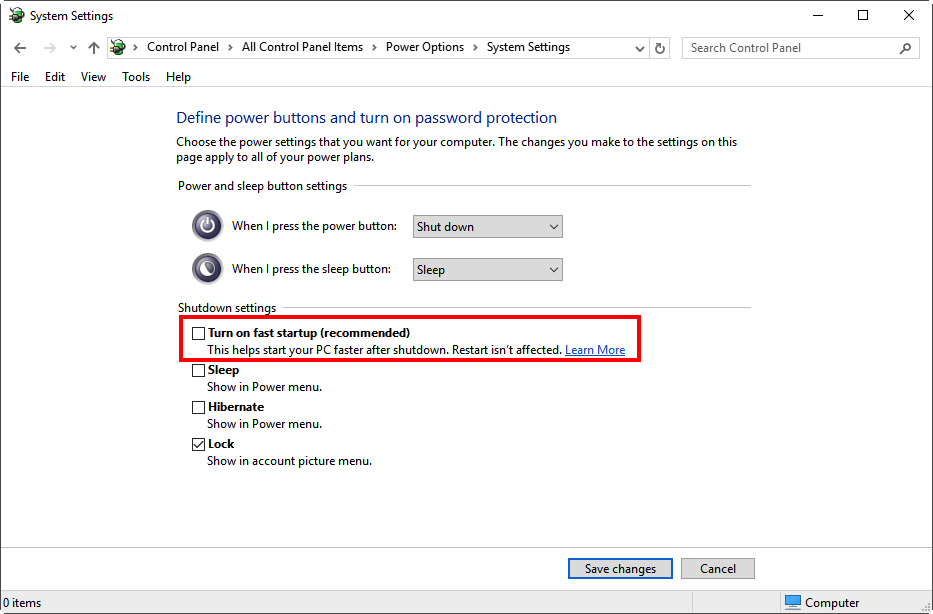حل مشکل روشن نشدن لپ تاپ بعد از sleep
ویندوز برای کاهش مصرف انرژی در مواقع عدم استفاده از سیستم، گزینههای متفاوتی را برای شما قرار داده تا به کمک آنها ظرفیت منابع سیستم هدر نرود. یکی از این انتخابها گزینه Sleep است. این یکی از حالات ذخیره انرژی است که آن را میتوان به توقف یک فیلم وسط نمایش تشبیه کرد. در واقع در Sleep mode همه عملکرد رایانه متوقف و فقط RAM به کار خود ادامه میدهد تا هنگام شروع کار با سیستم، برنامهها و اسناد در زودترین فرصت ممکن در اختیارتان قرار بگیرد. به این صورت که از نظر فنی، دستگاه روشن بوده ولی جز رم هیچ قطعهای کار نمیکند و شما میتوانید با زدن یکی از دکمههای صفحه کلید یا حرکت دادن موس، در عرض چند ثانیه، عملکرد عادی کامپیوتر را از سر بگیرید.
نحوه حل مشکل روشن نشدن لپ تاپ
گاهی پیش میآید که لپ تاپ خود را در حالت Sleep قرار داده و بعد از گذشت چند دقیقه یا حتی نیم تا یک ساعت، سیستم روشن نشده و قادر به خارج نمودن سیستم از این حالت نیستید. درنتیجه ناچارید دکمه Power را زده و ویندوز راهاندازی مجدد کنید. در این مقاله به نحوه حل این مشکل پرداخته که امیداواریم برایتان مفید باشد.
بررسی تنظیمات موس و کیبورد
زمانی که با این ایراد مواجه شدید، سیستم را مجدداً با دکمه پاور اجرا کرده و سپس دکمههای ترکیبی Win + R را زده و devmgmt.msc را وارد و Enter را بزنید تا ابزار Device manager باز شود.
در این پنجره درایور Mouse را پیدا و گسترش دهید و سپس روی نوع موس کلیک راست نموده و Properties را انتخاب و در تب Power Management تیک گزینه Allow this device to wake the computer را زده و OK کنید.
همین اقدامات را برای کیبورد انجام دهید.
غیر فعال کردن Fast startup
یکی از خصوصیات ویندوز 10 قابلیت Fast startup است که این امکان را به شما میدهد تا لپ تاپ را سریعتر بالا بیاورید. ولی ممکن است تداخلی با حالت Sleep ایجاد کند. بدین جهت، دستور powercfg.cpl را در ابزار Run وارد و انتر کنید یا اینکه در کنترل پنل وارد Power Option شده و از منو سمت چپ Choose what the power buttons do را انتخاب کنید.
سپس روی گزینه Change settings that are currently unavailable کلیک کنید.
در پایان باید تیک Turn on fast startup (Recommended) را برداشته و روی Save changes بزنید.
فعال کردن مجدد Hibernation در ویندوز
Hibernation یکی دیگر از حالات صرفجویی انرژی در مواقعی که از دستگاه استفاده نمیکنید، میباشد. اما ممکن است با اسلیپ مشکل ایجاد کند. در نتیجه بهتر است، این ویژگی را غیر فعال و دوباره فعال نمایید تا مشکل برطرف شود. برای این کار در کادر سرچ، عبارت CMD را تایپ و با مشاهده ابزار Command Prompt روی آن راست کلیک کرده و گزینه Run as administrator را انتخال نمایید.
اگر پیام امنیتی را مشاهده کردید، روی Yes بزنید. سپس دستور زیر را نوشته و دکمه Enter را وارد کنید.
powercfg.exe /hibernate off powercfg.exe /hibernate on
استفاده از Troubleshooter
شما میتوانید برای حل این مشکل به ابزار عیبیاب سیستم عامل رجوع کنید. این ابزار در تنظیمات در بخش Update & Security قرار دارد. از میان گزینههای نمایش داده شده، روی Power و Run the Troubleshooter کلیک کنید. سیستم آغاز به عیبیابی کرده و طبق دستورالعملها عمل کرده تا مشکل شما حل شود.
بروزرسانی بایوس
یکی دیگر از عوامل سیاه شدن صفحه نمایش و عدم کار کردن بعد از sleep شدن لپ تاپ، فریمور BIOS است. بروزرسانی بایوس کار سختی نیست ولی باید با دقت انجام شود. برای این کار میتوانید از برنامههای آپدیت درایورها استفاده یا به سایت منبع و تولید کننده لپ تاپ مراجعه و اقدام به دریافت بروزرسانیها بکنید.
غیر فعال کردن onboard graphics
بسیاری از لپ تاپهای امروزی با ساختار یا کارت گرافیک dual-GPU به بازار عرضه میشوند. به این صورت که برای کاهش مصرف انرژی، گرافیک پردازنده به کار میرود و گرافیک اختصاصی تنها زمانی که نیاز باشد استفاده میشود. با این حال گاهی ممکن است با Sleep Mode مشکل داشته و یک بار آن را غیر فعال کرده و ببینید آیا مشکل کار نکردن رایانه بعد از اسلیپ حل میشود یا خیر. روشهای متفاوتی برای این کار وجود دارد. مثلاً میتوانید از Control Center، GPU suite، Catalyst استفاده کنید.