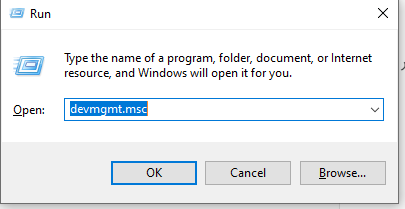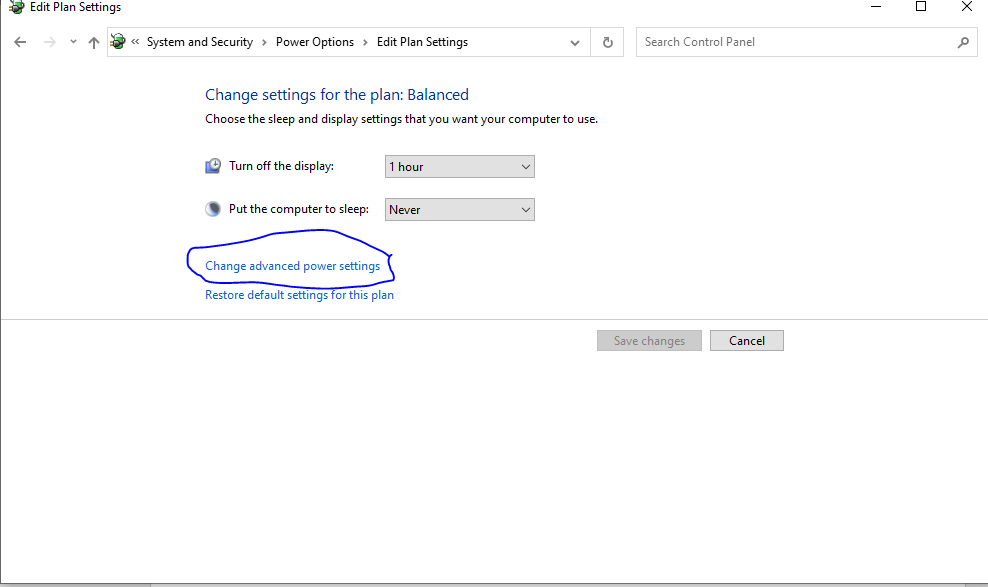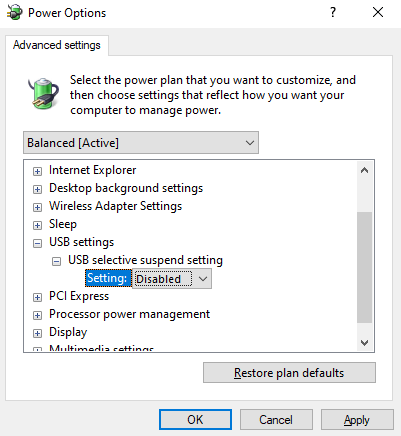روش های رفع خطای USB Device Not Recognized
لپ تاپها دارای 2 یا 3 پورت یو اس بی میباشند و از دستگاههای جانبی زیادی مانند فلش مموری، موبایل، هارد اکسترنال و غیره پشتیبانی میکنند. گاهی هنگام اتصال کابل به درگاه USB با خطای USB Device Not Recognized مواجه میشوید. این یک پیغام خطای معمول و متداول است که برای هر کسی رخ میدهد و بسیاری طریقه رفع آن را نمیدانند. در ادامه بهترین راههای رفع این خطا را بیان میکنیم تا به شما کمک کنند.
علت ارور USB Device Not Recognized
اگر برای اولین بار از فلش مموری برای دستگاهتان استفاده میکنید، از نصب و آپدیت درایور آن مطمئن شوید. چنانچه با مشکل عدم شناسایی یا نخواندن فلش یا هر دستگاه جانبی دیگر روبرو شدید، بررسی کنید که پورت دچار مشکل نشده باشد و پایههای داخل آن خراب یا به عبارتی لق نباشد. همچنین برای اطمینان از سالم بودن فلش، بر روی یک دستگاه دیگر امتحان و اگر کار نکرد یا پیام ارور را دیدید، روشهای دیگر که گفته میشود را تست کنید. به علاوه اگر لپ تاپ شما چند تا پورت دارد، فلش را روی آنها بررسی کنید، شاید یکی از پورتهای شما دچار مشکل شده باشد ولی سایر درگاهها به درستی کار کنند.
یکی از کارهایی که میتوانید انجام دهید، خاموش کردن سیستم و از برق کشیدن کامل آن است، سپس باتری را از جای خود برداشته و دوباره نصب کنید و در نهایت کامپیوتر را مجدداً روشن و کابل یو اس بی را به آن بزنید، ممکن است دیگر خطای USB Device Not Recognized را مشاهده نکنید.
استفاده از Device Management
اگر مشکل شما با روشهای بالا حل نشد، بهترین راهحل حذف نصب و راهاندازی مجدد درایور است. بدین جهت دکمههای ترکیبی Windows + R را با هم زده و عبارت devmgmt.msc را تایپ و Enter را بزنید.
اکنون بر روی Universal Serial Bus controllers زده تا لیستی برای شما نمایش داده شود.
در این لیست شما درایورهای USB را خواهید دید، درایور خراب با آیکن زرد مشخص است، روی آن کلیک راست کرده و گزینه Uninstall را بزنید.
سپس فلش را به دستگاه وصل کنید، در ویندوز 10 به صورت خودکار، بعد از اتصال مجدد، درایور نصب میشود اما اگر این کار صورت نگرفت، مجدداً مراحل بالا را رفته و بر روی بخش مورد نظر کلیک راست و گزینه Install را انتخاب کنید. همچنین پیشنهاد میکنیم همه درایورهای یو اس بی را آپدیدت یا مجدد نصب نمایید. در پایان لپ تاپ را ریستارت کرده و فلش را امتحان کنید.
استفاده از Fixit مایکروسافت
معمولاً با روش بالا مشکل ارور USB Device Not Recognized حل میشود اما اگر چنین نشد، از نرم افزار Fixit ویندوز استفاده کنید. با دانلود و نصب آن، اشکالات مربوط به پورتهای USB به صورت اتوماتیک رفع میشود.
جلوگیری از غیرفعال شدن درگاه USB
برای فعال نگه داشتن این درگاه باید مسیر زیر را طی کرده و تغییرات لازم را انجام دهید.
Control Panel\System and Security\ Power Option\ Change Plan setting
بر روی Change advanced power settings زده و در پنجره باز شده Usb setting را باز کرده و در بخش USB selective suspend settings گزینه Disable را قرار دهید و Ok کنید.
با انجام این کار، پورتها در حین کار با لپ تاپ و در حالتهای Sleep، Hibernate و … غیر فعال نخواهند شد. بعد از اعمال تغییرات، سیستم را راهاندازی مجدد کنید تا تنظیمات اعمال شده اجرا شود.
تغییر تنظیم بایوس
اگر با هیچ کدام از روشهای گفته شده، هنوز خطای آزار دهنده USB Device Not Recog را مشاهده میکنید. پیشنهاد میشود، وارد بایوس شده و از فعال بودن پورتهای مادر برد لپ تاپ خود مطمئن شوید. هنگام روشن کردن کامپیوتر دکمههای F10، F8 یا هر دکمهای برای ورود به تنظیمات BIOS دستگاه شما تعیین شده است، وارد شده و USB Controller را روی Enabled قرار دهید پس ذخیره کرده و ویندوز را راهاندازی کنید.