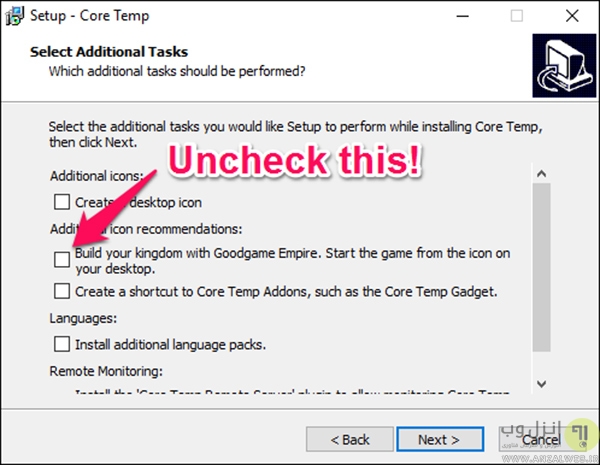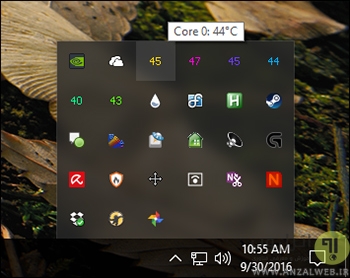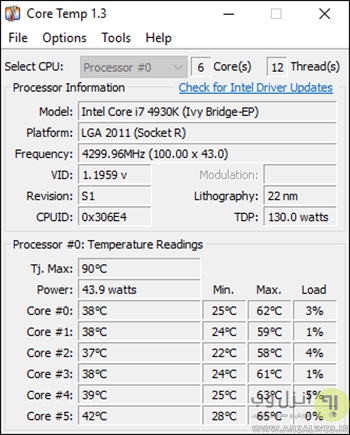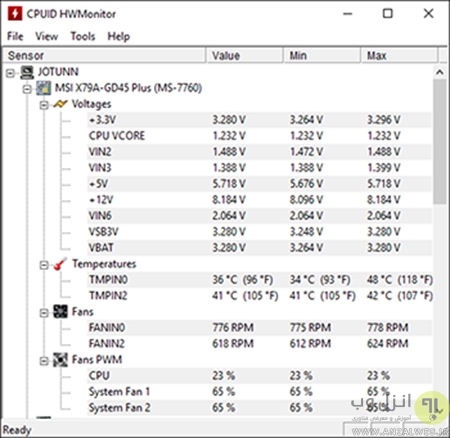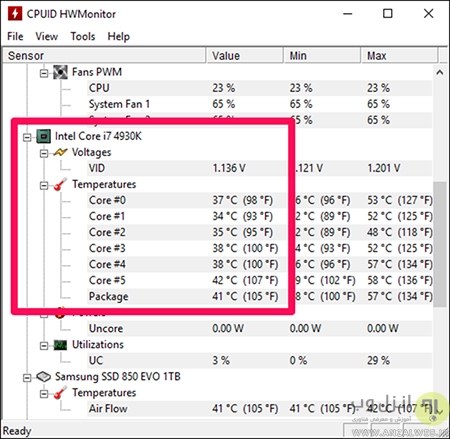چگونه دمای cpu لپ تاپ را بررسی کنیم؟
CPU لپ تاپ وظیفهی پردازش اطلاعات و انتقال آنها به بخشهای مختلف را به عهده داشته و از حسایت بالایی برخوردار است متاسفانه این تراشه در معرض مستقیم جریان برق قرار داشته و بر اثر عوامل مختلف از جمله گرمای بیش از حد لپ تاپ آسیب میبیند.
برای جلوگیری از آسیب دیدگی CPU بهترین کار بررسی دمای آن است که در ادامه دو نرم افزار برای کنترل دمای این تراشه کاربردی معرفی خواهند شد.
نرم افزارهای کنترل دمای cpu لپ تاپ
برنامههای کاربردی برای کنترل و بررسی دمای پردازنده مرکزی (CPU) عبارتند از:
نرم افزار Core Temp
برنامهای سبک و آشنا با فضای کاربری که دمای پردازنده اصلی را بدون تداخل با سایر برنامهها کنترل کرده و کاربران عادی میتوانند بسته به نیاز خود این نرم افزار را شخصی سازی کنند.
نکته: این برنامه پیچیدگیهای خاصی داشته و برای سطوح اولیه و کاربران عادی اصلاً توصیه نمیشود.
چگونگی نصب Core Temp در لپ تاپ
ابتدا نرم افزار مذکور را از سایتهای معتبر مانند گوگل پلی دانلود و نصب کرده سپس تیک نصب برنامههای همراه را بردارید برخی نسخهها این تیک را به طور پیش فرض ندارند.
بعد از نصب برنامه برخی آیکن ها به صورت زیر روی نوار ابزار ظاهر شده که دمای cpu را به صورت لحظهای نشان میدهند.
برای مشاهده منوی مخفی آیکن روی آن کلیک راست کرده، به این ترتیب اطلاعاتی مانند مدل، سرعت و دمای آیکن مورد نظر نمایش مییابد.
یکی از آیکن های مهم که در تصویر بالا نمایش یافته TJ. Max است که نشانگر بالاترین دمای قابل تحمل برای cpu لپ تاپ است هرچه دمای دستگاه به این عدد نزدیکتر شود، حرارات آن بالاتر شرفته و پردازنده در خطر سوختگی قرار میگیرد.
برای رفع این مشکل بهتر است دمای پردازنده همیشه بین 10 تا 20 درچه پایینتر از عدد TJ. Max قرار گیرد. البته Core Temp در پردازندههای قویتر میتواند TJ. Max رامتناسب با ظرفیت آنها شناسایی و استفاده کند.
آشنایی با ویژگیهای مهم Core Temp
برای استفاده از قابلیتهای مهم این نرم افزار وارد بخش Options تنظیمات دستگاه شده و برخی از تنظیمات زیر را تغییر دهید.
مانیتورینگ همیشگی لپ تاپ
مسیر ورود به این بخش General > Start Core Temp with Windows و فعالسازی آن کاملاً اختیاری است در صورت استفاده از این نرم افزار در مواقع ضروری، این بخش را غیر فعال کنید.
یکی دیگر از راههای دسترسی به منوی مانیتورینگ Core Temp استفاده از مسیر Display > Start Core Temp minimized است.
حذف برنامه از تسکبار لپ تاپ
برای حذف برنامه از نوار ابزار Taskbar مسیر زیر را طی کرده البته بهتر است از این قابلیت درحالت نظارت همیشگی دمای CPU استفاده شود.
Display > Hide Taskbar
شخصی سازی نرم افزار Core Temp در لپ تاپ
استفاده از این قابلیت امکان مشاهده تنها یک آیکن برنامه را فراهم کرده علاوه بر آن میتوان منوی دما هم همزمان مشاهده کرد. مسیر دسترسی به این قابلیت عبارت است از:
Notification Area > Notification Area Icons
کنترل دمای cpu با HWMonitor
نرم افزاری پیشرفته و برای نظارت دمای پردازنده گرافیکی، مرکزی، برد اصلی و دیسکهای سخت افزاری استفاده میشود یکی از مزیتهای اصلی این نرم افزار نصب بدون نیاز به دانلود است.
روش استفاده از این نرم افزار این است که ابتدا مقادیر مختلف آن مانند درجه حرارت، سرعت و… را با استفاده از لیست زیر مشاهده کرده سپس پردازندهی مورد نظر خود را برای کنترل دما انتخاب کنید.
نکته مهم: عدد Core Temperature با CPU Temp کاملاً متفاوت بوده و دو مقدار متفاوت را مشخص میکند.
در این مقاله روشهای مختلف بررسی دمای cpu معرفی شد کاربران میتوانند با مراجعه به سایت زیر اطلاعاتی درباره قیمت و چگونگی نصب پردازندههای مرکزی کسب نمایند.