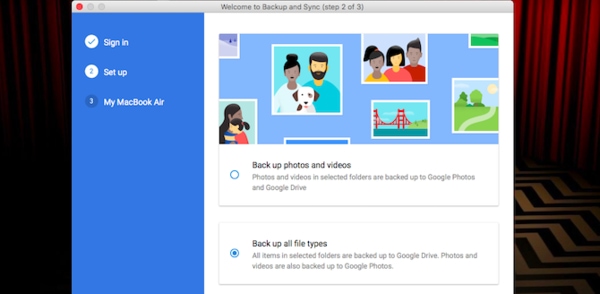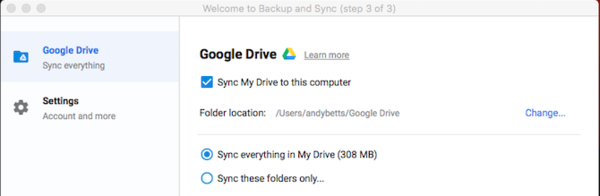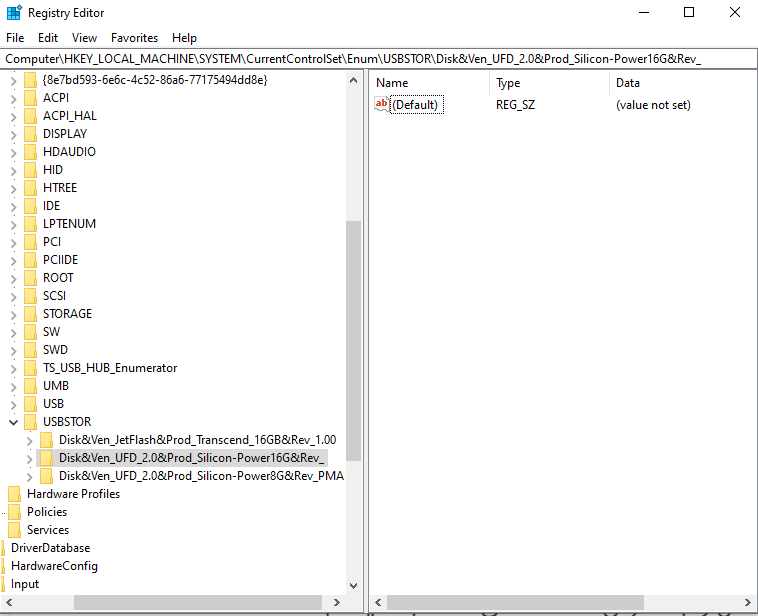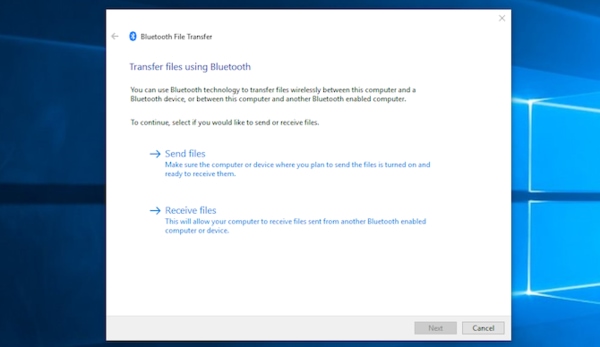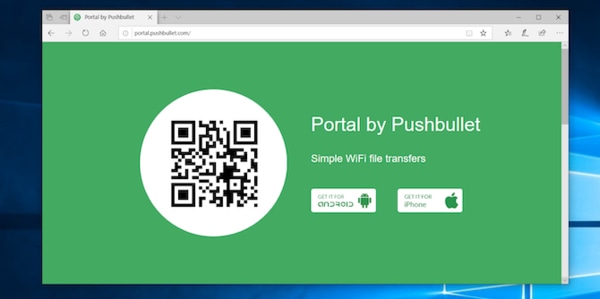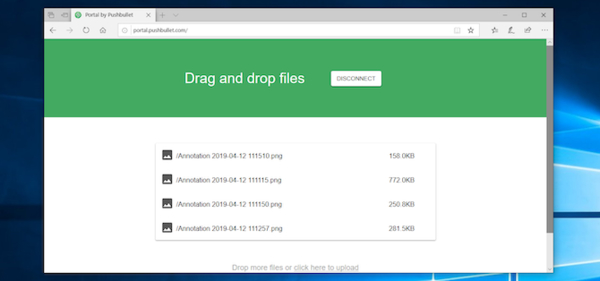آموزش انتقال فایل بین لپ تاپ و گوشی
امروز زندگی بدون گوشی هوشمند، ممکن نیست و برای خیلی از افراد نقش یک رایانه را بر عهده دارد، از این رو گاهی لازم است فایلها را از گوشی به لپ تاپ یا بالعکس منتقل کنیم. برای انجام این کار روشها و برنامههای زیادی وجود دارد که این قابلیت را برای شما فراهم میکند. از این رو در این مقاله سعی کردیم، بهترین روشهای که میتوان فایلها را بین این دو گجت ارسال کرد را معرفی کرده تا به شما کمک کنند.
روشهای آسان انتقال فایل بین لپ تاپ و گوشی
شیوههایی که در ادامه بیان میکنیم، بهترین و امنترین راهها جهت انتقال داده بین سیستم و موبایل است و از سرعت بالایی برخوردار هستند. به علاوه هر کدام مزایا و معایب خود را خواهد داشت و این انتخاب کاربر است که کدام شیوه را به کار ببرد.
استفاده از کابل USB
این راه یک استاندارد قدیمی و سنتی برای برقراری ارتباط بین گوشی و کامپیوتر بوده و انتقال دادهها سریع و آسان است. بدین جهت گوشی خود را با کمک کابل USB به لپ تاپ وصل نموده و در بخش اعلانات موبایل روی Charging this device via USB ضربه زده و به منظور انتقال دیتا به جای دستور شارژ، زیر بخش Use USB For گزینه File Transfer را انتخاب کنید. سپس پنجرهای در ویندوز برای گوشی شما باز میشود که میتوانید به فولدرها و فایلها دسترسی داشته و عملیات کپی و غیره را بین دو دستگاه انجام دهید.
حساب کلاود
گاهی انتقال دیتا از طریق یو اس بی ممکن نیست چون گوشیها در حال مهاجرت به فرمت USB-C هستند که باعث ناکارامدی و بلااستفاده شدن کابلهای قدیمی میگردد، مگر اینکه از یک مبدل برای این کار استفاده نمود. مورد بعدی حساب کلود است که توضیح خواهیم داد.
اکانت گوگل به شما 15 گیگابابت فضای ذخیرهسازی ابری در برنامه Google Drive میدهد و میتوانید هر گونه فایلی را برای ذخیره دائم آپلود و داشته باشید. به علاوه به کمک آن میتوان برای انتقال فایل از گوشی به رایانه در هنگام عدم دسترسی به گوشی استفاده کرد. در واقع شما در هر دستگاهی با دسترسی به گوگل درایو خود، میتوانید اقدامات لازم بر روی اطلاعات موجود در این فضای ابری را انجام دهید. برای استفاده از گوگل درایو در سیستم عامل ویندوز، برنامه آن را نصب یا از نسخه وب آن بهره ببرید. در صورت نصب اپلیکیشن آن، وارد حساب جیمیل خود شده و Back up all file types را انتخاب و Next را بزنید.
در انتهای صفحه Advanced Setting را زده و Sync My Drive to this computer را انتخاب و OK کنید.
پوشههای گوگل درایو را مشاهده میکنید و همه اطلاعات با اکانت گوگلتان سینک میگردد. میتوانید عملیات دانلود یا آپلود فایل را در همه جا با ورود با حساب خود در Google Drive انجام دهید.
استفاده از بلوتوث
بلوتوث راه خوبی برای انتقال فایلهایی با حجم کمتر میباشد. برای ارسال یک فایل از لپ تاپ به موبایل ابتدا در تنظیمات ویندوز (Setting) وارد Devices شده و بلوتوث را روشن کنید. در ضمن از فعال بودن Bluetooth گوشی نیز اطمینان حاصل کنید.
برای شروع اسکن، Add Bluetooth or other device را زده و بعد از تأخیر کوتاه، بلوتوث گوشی را پیدا میکند. روی آن کلیک و Connect را بزنید تا با هم جفت یا Pair شوند. جهت انتقال فایل به مسیر زیر رفته، سپس فایلی که میخواهید به اشتراک بگذارید را انتخاب نمایید.
Settings > Devices > Send or receive files via Bluetooth > Send files
بلوتوث نسبت به سایر روشها کندتر است، پس بهتر است از آن برای به اشتراکگذاری فایلهای کوچکتر استفاده نمایید.
روش وای فای
زمانی که شما میخواهید حجم بالایی اطلاعات را به گوشی یا بالعکس منتقل نمایید، بهترین روش وای فای است، این کار با اتصال گوشی و لپ تاپ به شبکه انجام گرفته و سریع و ایمن است. برای استفاده از وای فای، نیاز به یک برنامه خاص بر روی گوشی خود دارید ولی برای لپ تاپ هیچ اپلیکیشنی لازم نیست. نرم افزارهای مختلفی وجود دارد اما پیشنهاد ما Portal by Pushbullet است که رایگان و اجباری برای ثبت نام ندارد.
برای شروع اپ را در گوشی نصب و باز کنید، سپس در لپ تاپ در مرورگر سایت portal.pushbullet.com را باز کنید. در این جا شما یک کد QR را میبینید.
اکنون پرتال برنامه را در گوشی باز و بر روی Scan بزنید. زمانی که دوربین شروع به کار کرد، به سمت کد QR برده تا اسکن صورت گیرد. سپس اتصال بدون سیم بین سیستم و گوشی برقرار میشود. با این کار به فایلهای گوشی دسترسی خواهید داشت.