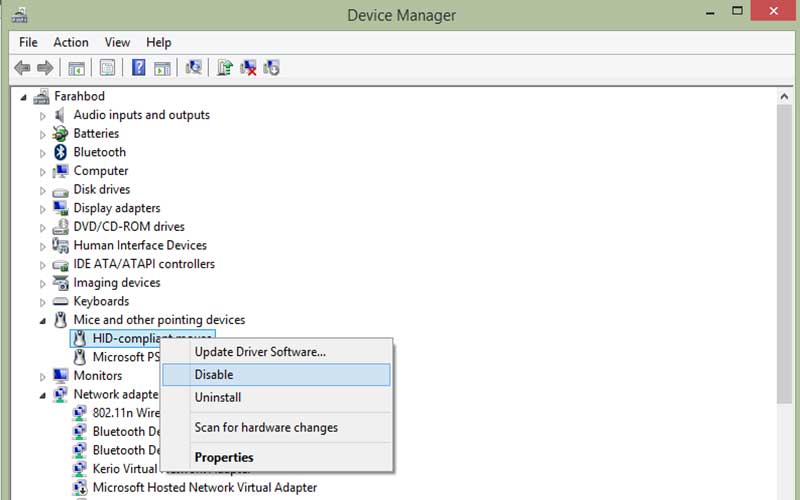آموزش غیر فعال کردن تاچ پد در زمان اتصال ماوس
تاچ پد در لپ تاپها از قسمتهای پرکاربرد و یک وسیله استاندارد دستگاه به شمار میرود و در طی این سالها بهبود قابل توجهای یافته به طوری که بر روی آنها از ژستهای حرکتی جهت اجرای بهتر کارها میتوان استفاده کرد. بنابراین استفاده از موس ضرورتی ندارد. با این حال برخی کاربران هنگام استفاده از آن راحت نبوده و موس را ترجیح میدهند. دلیل این افراد میتواند متفاوت باشد، بعضیها برای جلوگیری از ضربه خوردن ناگهانی تاچ در حین تایپ کردن ترجیح میدهند، غیر فعال باشد. بدین منظور چنانچه تمایل به غیر فعال کردن تاچ پد دارید، به ادامه مطالب و روشهای گفته شده دقت نمایید.
نحوه غیر فعالسازی تاچ پد در حین استفاده از ماوس
شما نیز از کسانی هستید که به کارگیری از موس را ترجیح داده و میخواهید پد لمسی لپ تاپ را هنگام وصل شدن کابل موس غیر فعال کنید، در ویندوز 10 میتوانید تنظیمات را به گونهای تغییر دهید که تاچ پد به طور خودکار، فقط زمانی که ماوس USB متصل میشود، از کار بیافتد. با این کار، زمانی که حتی ماوس را همراه ندارید، از پد لمسی بدون هیچ مشکلی استفاده کنید.
برای این کار نخست Setting را باز کرده و بر روی Devices کلیک و Touchpad را انتخاب کنید. در این پنجره گزینه Leave touchpad on when a mouse is connected را روشن کنید.
با انجام این مراحل، تا هنگامی که اتصال موس را قطع نکنید، تاپ پد فعال نمیشود.
غیر فعالسازی تاچ پد با استفاده از Control panel
نکتهای که باید بدانید، روش بالا فقط در دستگاههایی که مجهز به precision Touch pad هستند قابل انجام بوده و تنظیمات آن وجود دارد. اگر شما روش قبلی را انجام اما تنظیمات مربوطه را نیافتید، از این راهی که گفته میشود اقدام به غیر فعالسازی تاچ پد کنید. شما میتوانید تنظمیات موس را به کمک کنترل پنل یا ابزارهای ارائه شده شرکت تولید کننده تغییر دهید مثلاً اگر تاچ پد لپ تاپتان از نوع Synaptics است، به راحتی از طریق کنترل پنل مراحل زیر را طی کنید:
Control Panel را باز نموده و بر روی Hardware and Sound کلیک و در زیر قسمت Devices and Printers، Mouse را انتخاب کنید.
در بخش Device Settings، تیک گزینه Disable internal pointing device when external USB pointing device is attached را بزنید.
استفاده از Device Manager
چنانچه از روشهای ذکر شده نتیجه نگرفتید، هنوز هم راهی دیگر جهت انجام این کار وجود دارد. به این صورت که نخست منوی Start را زده و واژه device manager را تایپ و Enter را بزنید. در پنجره باز شده لیستی ار درایورهای دستگاه را مشاهده میکنید. شما گزینه Mice and other pointing devices را پیدا و در بین زیر مجموعههای آن روی Touchpad کلیک راست کرده و Disable را بزنید.
در برخی از مدلهای لپ تاپ دکمهای فیزیکی قرار برای فعال و غیر فعال کردن تاچ پد تعریف شده است که میتوانید به راهنمای لپ تاپ خود مراجعه کرده و با طرز غیر فعالسازی سخت افزاری آن آشنا شوید.
نکته: پیش از غیر فعال کردن تاچ پد، تمامی مراحل گفته شده را با موس انجام دهید و اینکه لازم نیست حتماً تاچ پد را از کار بیاندازید. میتوانید با اعمال تغییراتی در تنظیمات، مشکلات مربوط به آن را رفع کنید. مثلاً با نصب نرم افزارهای تاچ پد، میتوانید حساسیت آن را کاهش دهید. تاچ را به صورتی ست کنید که نسبت به نیروهای وارده از سوی دست هیچ واکنشی نشان ندهد. توسعه دهندگان، برنامههایی مانند Touch pad pal و TouchFreeze را طراحی و رایگان در اختیار کاربران قرار دادهاند.