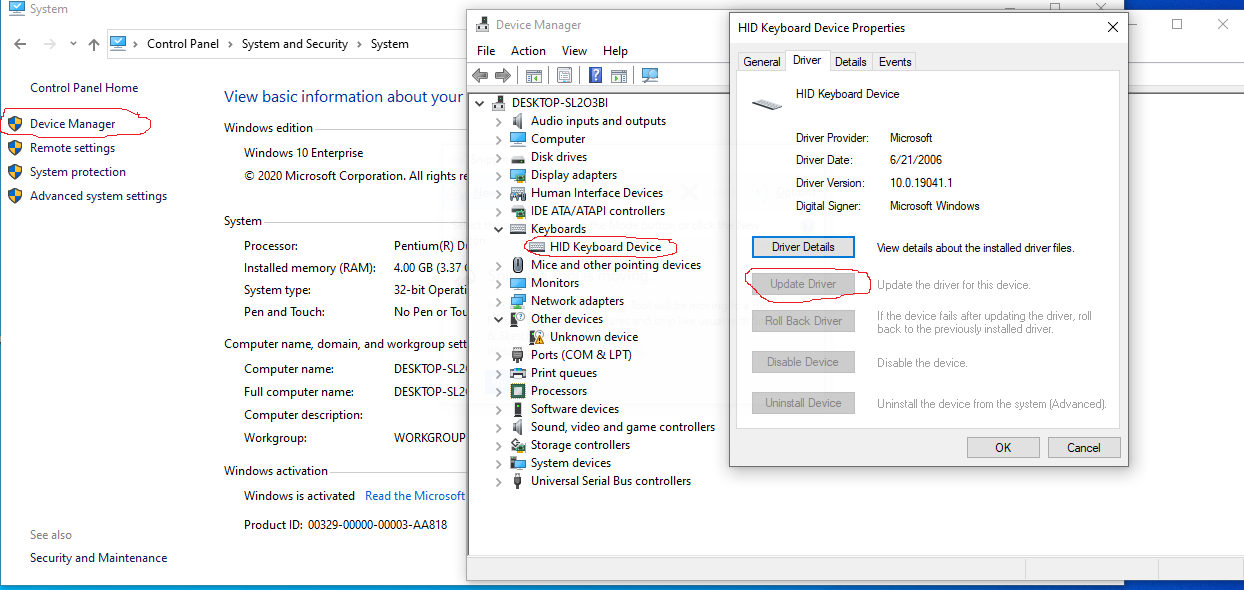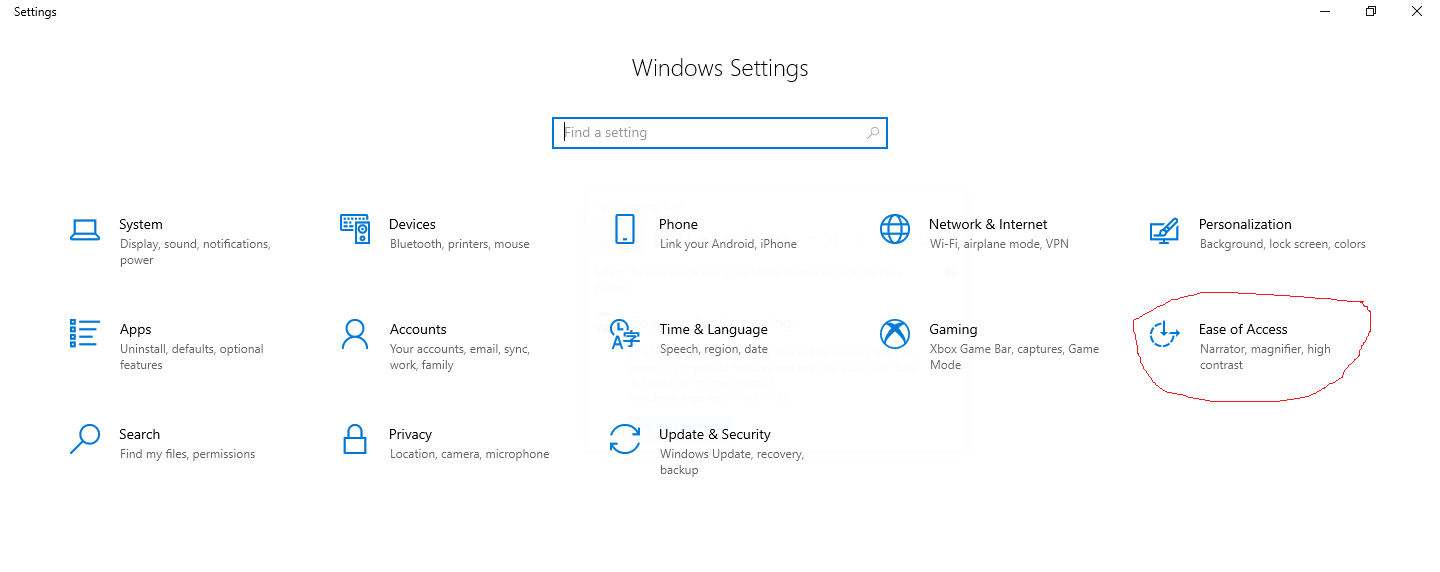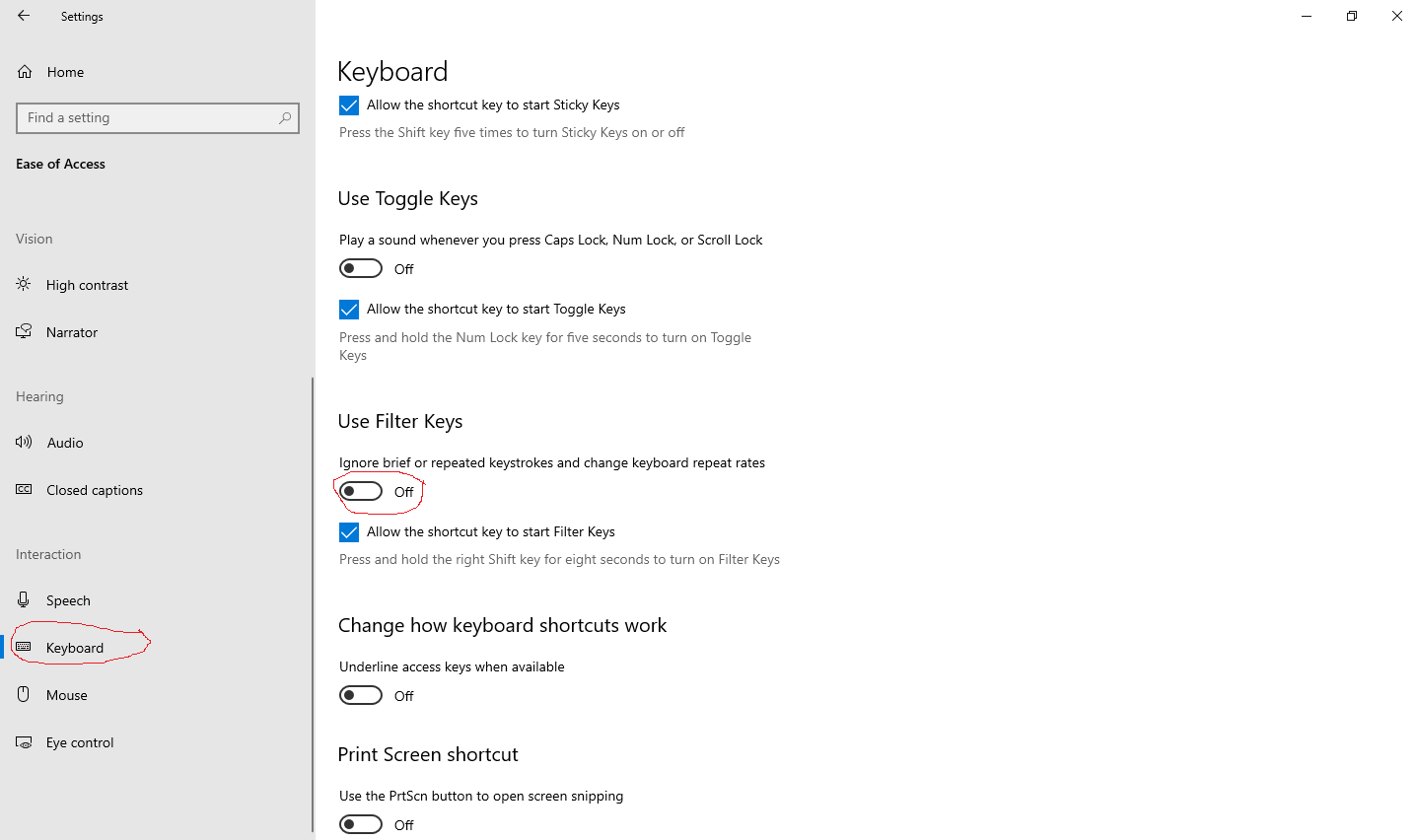چرا صفحه کلید لپ تاپ کار نمیکند؟
کیبورد یکی از قطعات مهم و کاربردی لپ تاپ است که خرابی و عدم کارد کردن آن، استفاده از لپ تاپ را سخت، حتی غیر ممکن میکند. بنابراین همیشه سعی کنید، از دستگاه به خوبی مراقبت کنید تا از خرابی آن پیشگیری شود اما بروز برخی مشکلات هم اجتنابناپذیر است چنانچه صفحه کلید شما از کار افتاده و کار نمیکند، با ما همراه باشید تا با علت و رفع آن آشنا شوید.
دلایل کار نکردن صفحه کلید لپ تاپ
دلایل مختلفی باعث عدم کار کردن صحیح کیبورد میشود که هر کدام روش خاصی برای رفع دارد. از مهمترین علتهای خرابی صفحه کلید میتوان به این موارد درایور بد، کرد و خاک، اتصال بد، شکستگی و معیوب شدن و … اشاره کرد. با عیبیابی مشکل میتوان برخی به راحتی ایراد را حل کرد اما برای مسائل پیچیدهتر که احتیاج به باز کردن دستگاه دارد، نیاز به آشنایی با ساختار لپ تاپ دارد. در ادامه مقاله به دلایل مشکل و راهحل آن میپردازیم.
عدم بروزرسانی یا عدم نصب درایور صفحه کلید
آسانترین راه، بروزرسانی درایور کیبورد است. بدین جهت وارد کنترل پنل شده و System and Security را باز کرده، سپس System را انتخاب و در پنجره جدید device manager را انتخاب کنید. در صفحه باز شده لیستی از درایورهای قطعات سخت افزاری سیستم را مشاهده میکنید. روی گزینه keyboard device راست کلیک کرده و Properties و بعد Driver را انتخاب کنید. در اینجا دکمه Update Driver را زده تا عمل بروزرسانی انجام شود. درایور خراب هم یکی از دلایل کار نکردن صفحه کلید است که با حذف نصب و نصب مجدد مشکل حل میشود.
اگر مشکل حل نشد، دوباره مراحل بالا را تکرار و گزینه Uninstall Device را انتخاب و منظر بمانید تا درایور حذف گردد. سپس ویندوز را ریستارت کرده و صبر کنید تا دوباره نصب شود. گاهی مشکل عدم کارد صحیح صفحه کلید به علت آپدیت رخ میدهد که با طی مراحل قبلی، گزینه Rollback driver را بزنید تا به نسخه قبلی برگردد. بعد ویندوز را ریستارت نمایید.
تغییرات تنظیمات کیبورد
تنظیمات بر روی Filter Keys را تغییر داده تا مشکل حل شود. Filter Keys برای افراد با لرزش دست، توانایی کنترل سرعت تکرار زدن دکمهها و کاهش سرعت پذیرش ضربه دکمهها را میدهد. برای تغییر این تنظیمات به صورت زیر عمل کنید:
- دکمه استارت را زده و وارد Setting شوید؛
- Ease of Access را بزنید؛
- گزینه Keyboard را انتخاب و Filter Keys function را غیر فعال کنید.
- رایانه را راهاندازی مجدد کنید.
کثیفی و تمیز کردن کیبورد
گاهی گیر کردن کرد و خاک، مواد غذایی و نفوذ به داخل لایههای کیبورد منجر به خرابی و کار نکردن دکمههای لپ تاپ میشود. تمیز کردن یک کیبورد آسان نیست و نمیتوانید بدون در نظر گرفتن بروز آسیبهای احتمالی این کار را بکنید. با این حال قادر به گردگیری روی سطح صفحه کلید هستید. برای این کار، لپ تاپ را به سمت پایین چرخانده و روی پایه ضربه زده و انگشتان خود روی تمام کلیدها قرار دهید، بعد وسیله را به حالت اولیه برگردانید. در مرحله بعدی به کمک هوای فشرده یا پالتهای تمیز کننده کیبورد اقدام به تمیز کردن آن بپردازید.
دقت کنید، تمیز کردن به تنهایی آلودگیهای عمیق را از بین نمیبرد. چنانچه صفحه کلید بعد از تمیزی و چک شدن درایور کار نکرد، باید به شیوههای دیگری عمل کرد.
آسیبپذیری فیزیکی و تعویض آن
کیبوردها بیشتر در معرض قرارگیری خطر و شکستگی قرار دارد. سقوط، ضربه و فشردن محکم دکمهها منجر به خرابی و حتی شکستگی آن میشود. خرابی فیزیکی جدا شدن یک یا چند دکمه تا خرابی کلی وسیله را شامل می شود که برای تعمیر و تعویض آن نیاز به تخصص است، اگر آشنایی با پیکربندی لپ تاپ ها ندارید، دستگاه را به یک متخصص سپرده تا عمل ترمیم و تعویض قطعات کیبورد را انجام دهد.