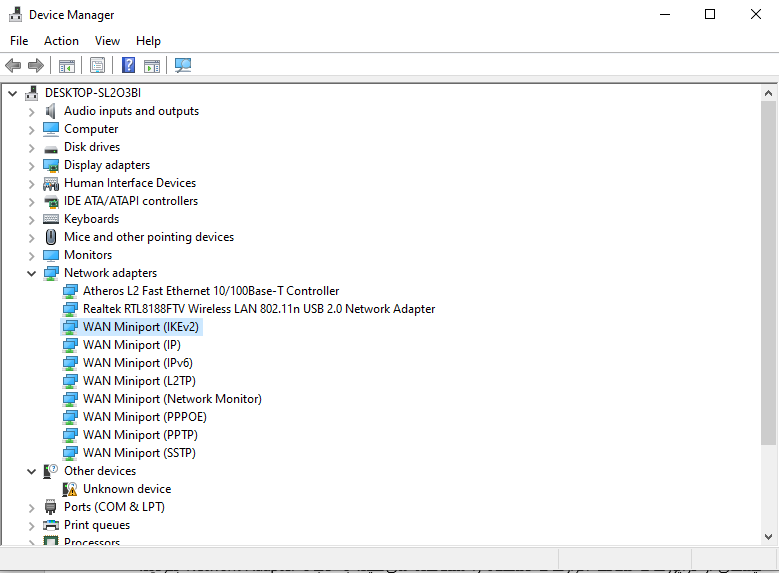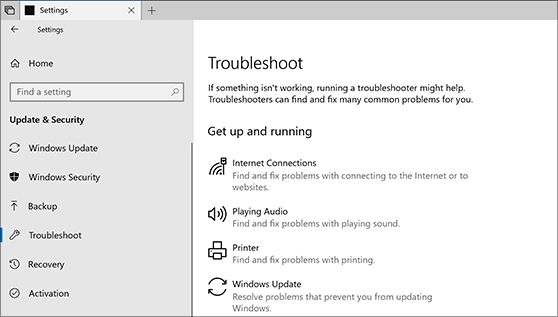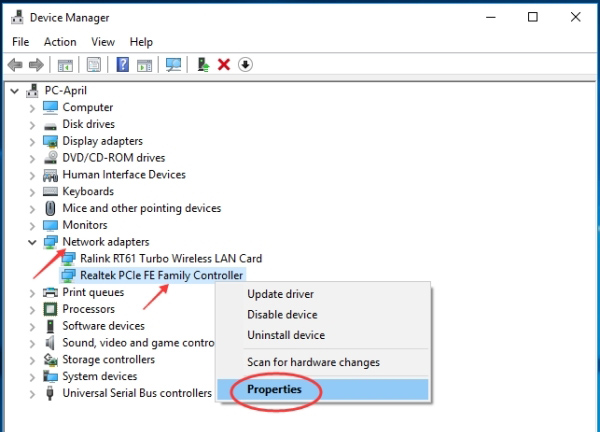چگونه مشکل عدم شناخت کارت شبکه را در گوشی برطرف کنیم؟
کارت شبکه قطعهای ضروری برای لپ تاپ به شمار رفته و لازمه اتصال به شبکه است. گاهی نشناختن این قطعه توسط سیستم، شما را با مشکل نبود اینترنت روبرو میکند که ممکن است در کارهای روزمره شما اختلال ایجاد کند. این مشکل معمولاً به علت عدم بروزرسانی یا نصب درایور کارت شبکه یا Network Adapter رخ میدهد. در حقیقت درایور بین سخت افزار و سیستم عامل تعامل ایجاد میکند و نبود یا عدم شناختن آن، شما را با خطاهای Windows Could not Find a Driver for Your Network Adapter روبرو میکند که در ادامه به روشهای حل این ایراد میپردازیم.
حل مشکل نصب و عدم شناسایی کارت شبکه
شما بدون اتصال کارت شبکه قادر به استفاده از اینترنت و ادامه کارهای خود نخواهید بود ولی جای نگرانی نیست، این مشکل به راحتی توسط شما قابل حل است. پس به راههای گفته شده در ادامه دقت کنید. قابل ذکر است که این روشها در اکثر نسخههای سیستم عامل ویندوز در دسترس میباشند.
بروزرسانی درایور Network Adapter
همانطور که گفتیم وجود درایورها برای استفاده سیستم عامل از سخت افزار لازم هستند، از این رو برای پیشگیری از بروز مشکل و ناسازگاریها، همواره آنها را بروز نگه دارید مگر در موارد خاص که آپدیت جدید لازم نبوده و باعث اختلال و قطع استفاده از سخت افزار میشود. به همین منظور شما میتوانید درایور کارت شبکه لپ تاپ را آپدیت کنید.
برای این کار نخست در کادر جستجو ویندوز عبارت Device Manager را تایپ و Enter بزیند. پنجرهایی حاوی لیستی از درایورهای سخت افزارهای دستگاه را مشاهده میکنید. به دنبال Network Adapter بگردید. روی آن کلیک کرده و روی زیر منوها کلیک راست و Update را بزنید. بعد از پایان عملیات بروزرسانی، سیستم را ریستارت کنید.
حذف و نصب مجدد درایور کارت شبکه
گاهی با آپدیت داریور مشکل حل نمیشود. در این صورت تمامی مواردی که برای آپدیت اقدام کردید را حذف کنید. برای این کار طبق مراحل گفته شده در مطلب بالا عمل و روی گزینه Uninstall بزنید. سپس دستگاه را ریستارت کرده تا سیستم به طور خودکار آنها را نصب کند. اگر نصب نشدند، به دیوایس منجر رفته و روی آنها که با علامت آیکن زرد نشان داده شدهاند، کلیک راست و Update را بزنید.
استفاده از نرم افزارهای نصب و آپدیت درایور
شما میتوانید از برنامههایی که برای نصب یا بروزرسانی درایور ساخته شدهاند، استفاده کنید. بدین جهت به مقاله نرمافزارهای آپدیت درایور مراجعه کرده تا با انواع مختلف نرم افزاهای درایور آشنا شده و اقدام به نصب یکی از آنها بکنید. از آنجا که به اینترنت وصل نمیشوید، با یک دستگاه دیگرد دانلود و با یک فلش به این سیستم منتقل و نصب نمایید.
استفاده از Troubleshooter
یکی دیگر از شیوههای حل مسئله عدم شناسایی کارت شبکه، یه کارگیری ابزار Troubleshooter است. بدین منظور وارد تنظیمات شده و در قسمت Updates and Security، Troubleshoot را انتخاب کنید. سپس Internet Connections را زده تا عملیات عیبیابی و رفع آن را انجام دهد.
ریست کردن مودم
گاهی نقص در مودم موجب عدم دسترسی شما به شبکه میشود، یکبار مودم را خاموش و از برق جدا کنید. بعد از گذشت چند دقیقه آن را روشن و ریست کنید. شاید مشکل حل شود.
بررسی تنظیمات Power Management
مشکل شناسایی نشدن کارت شبکه به طرز عجیبی ممکن است به علت تنظیمات اشتباه مدیریت نیرو با بروز ارور Windows Could not find a driver رخ دهد. جهت حل آن کلیدهای Win + R را زده و عبارت devmgmt.msc را تایپ و Ok را بزنید. با باز شدن پنجره Device Manger طبق عکس عمل کنید.
سپس گزینه Allow the computer to turn off this device to save power را در صورت فعال بودن، غیر فعال و OK را بزنید.