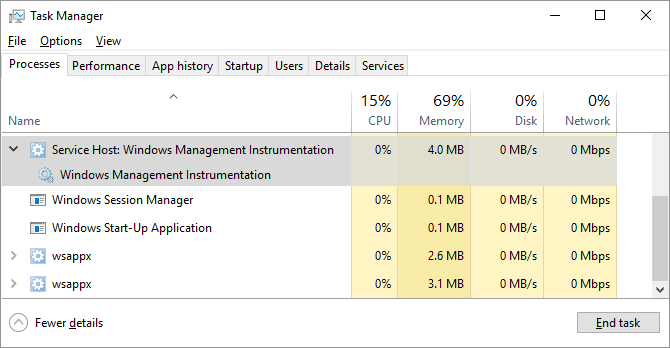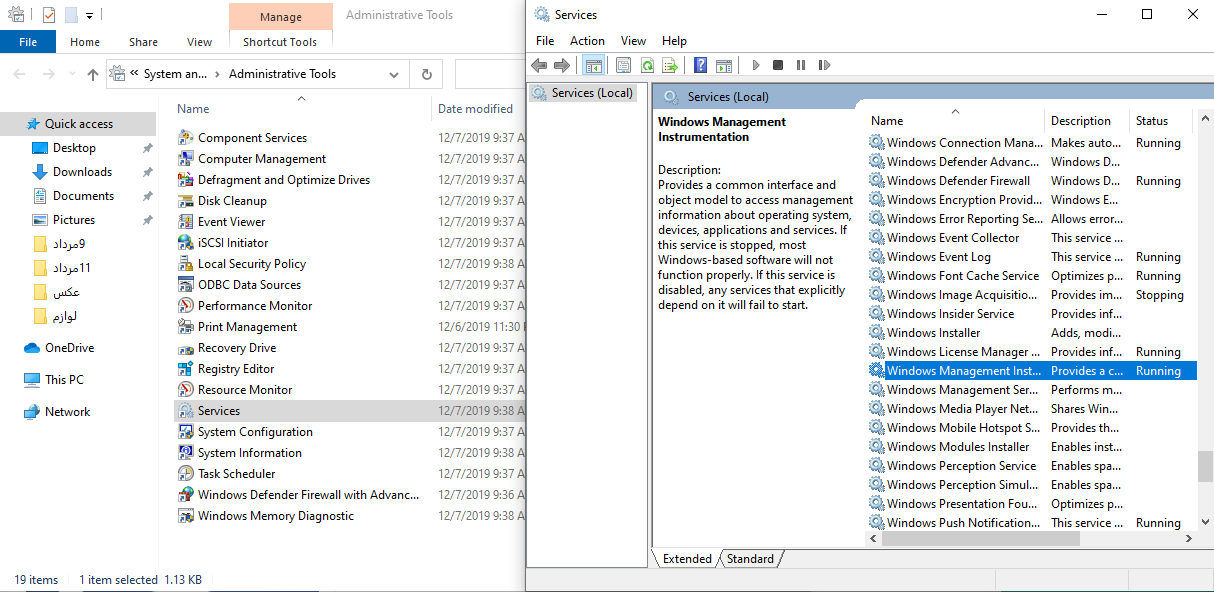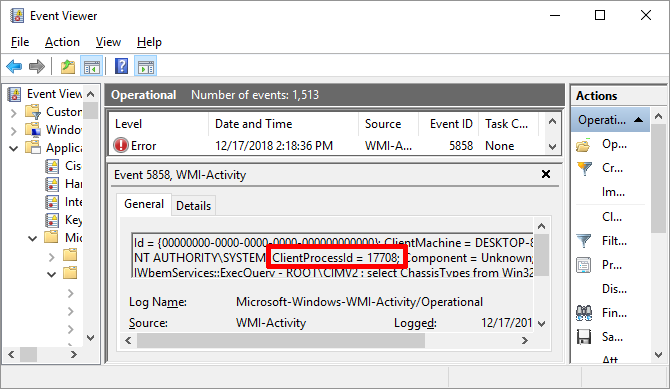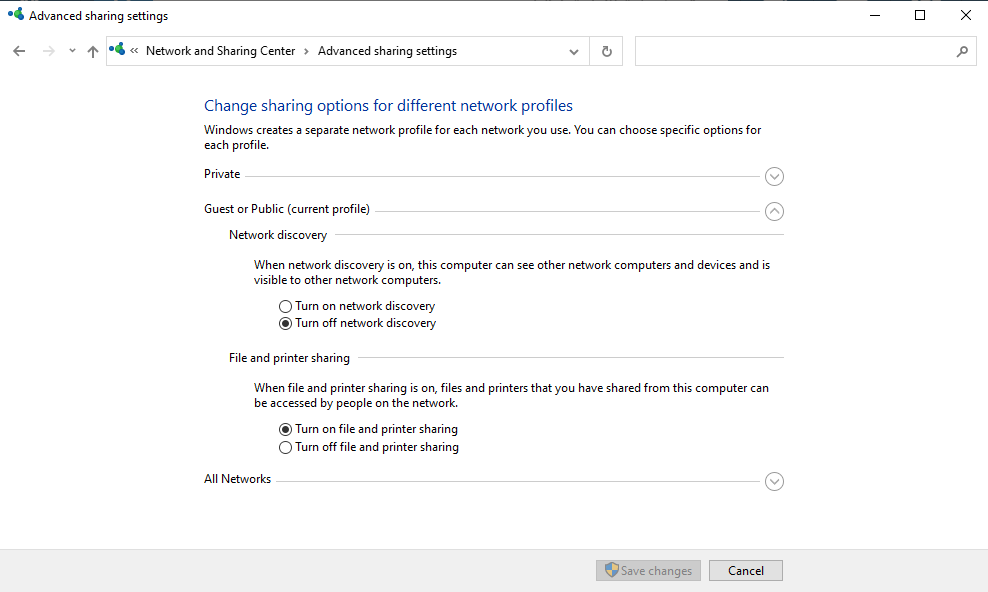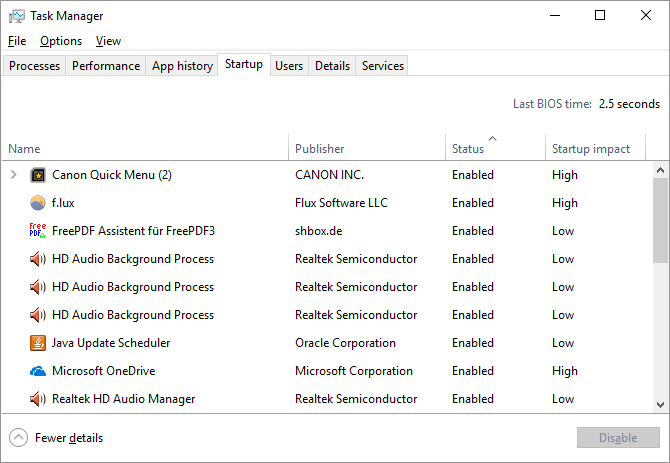بخش دوم- آموزش روشهای کاهش مصرف سی پی یو
سی پی یو مرکز پردازش اطلاعات سیستم و مدار الکترونیکی در کامپیوترها است که به اجرای دستورالعملهای یک برنامه از طریق محاسبات ریاضی میپردازد. فعالیت CPU همراه با تولید انرژی گرمایی است و بدین منظور فن در دستگاه تعبیه شده تا گرمای حاصله را که به قطعات آسیب وارد میکند خارج کند.
اگر فن لپ تاپ شما مداوم با سرعت بالا کار میکند، به این معنا است که پردازشگر با حداکثر توان خود فعالیت کرده و ممکن است سیستم نیز کند شود.
انتظارات زیاد از CPU به آن آسیب وارد میکند، بنابراین بهتر است اقدامات و اجرای برخی از برنامهها که نیازی به آنها نداریم را متوقف کنیم. در بخش اول به روشهای کاهش مصرف سی پی یو اشاره کردیم، اکنون به ادامه مطلب میپردازیم تا با این کارها به افزایش عمر مفید دستگاه کمک کنید.
کارهایی که مصرف سی پی یو را کاهش میدهد
یکی از نشانههای استفاده بیش از حد ظرفیت سی پی یو، هنگی مداوم است که عوامل مختلفی در بروز این مشکل دخیل است. اینک در بخش دوم مقاله آموزشهایی ارائه میدهیم که با به کارگیری آنها تا حد زیادی عملکرد CPU را کنترل و موجب استفاده بهینه آن شوید.
ریستارت کردن Windows Management Instrumentation
فرآیند WMI Provider Host (Windows Management Instrumentationبه معنای ابزار دقیق مدیریت ویندوز میباشد که وظیفه دستهبندی، نظارت و رفع ایرادات احتمالی سیستم در شبکه را بر عهده دارد.
گاهی این فرآیند علت اصلی افزایش مصرف سی پی یو بوده و برای تشخیص آن کلیدهای Ctrl + Shift + ESC را فشرده تا Task Mnager باز شود. سپس WmiPrvSE.exe را پیدا کنید. میتوانید میزان مصرف CPU توسط آن را مشاهده و متوجه شوید که آیا این فرآیند بدون نرم افزار خاصی در حال اجرا شدن است یا خیر،
شرکت مایکروسافت در ورژنهای جدید ویندوز، این مشکل را حل نموده و تنها راهی که میتوانید انجام دهید، شروع مجدد فرآیند به شکل دستی است. بدین منظور در کنترل پنل، وارد System and Security شده و Administrative Tools را باز کنید، سپس روی Services کلیک نموده تا در پنجرهای لیستی از سرویسهای سیستم عامل را مشاهده کنید.
در این قسمت به دنبال Windows Management Instrumentation رفته و بعد از یافتن آن کلیک راست کرده و Restart را بزنید یا اینکه به طور کلی فرآیند را Stop و دوباره Start کنید.
شاید فرآیندی دیگری WMI را مشغول کرده باشد که برای رفع آن باید وارد Event Viewer شوید. از این رو این کلمه را در کادر سرچ، جستجو کرده و آن را باز کنید. در پنجره باز شده طبق مسیر زیر عمل کنید.
Applications and Service Logs > Microsoft > Windows > WMI-Activity > Operational
حالا به پایین اسکرول کرده و خطاهای اخیر (Error ها) را مشاهده نمایید.
چنانچه تصور میکنید، یکی از این فرآیندها در مصرف زیاد سی پی یو نقش دارد، ID آن را به خاطر سپرده و به تب Services تسک منجر رفته و آن را پیدا کنید. سپس کلیک راست کرده و روی Open File location بزنید تا متوجه شوید که مربوط به کدام نرم افزار میباشد.
آپدیت یا حذف آن میتواند مشکل WMI را برطرف کند. چنانچه بعد از متوقف و حذف آن دوباره به اجرا در آمد، ممکن است ویروس باشد و سریعاً با آنتی ویروس، سیستم را اسکن نمایید.
فرایند Svchost.exe
تسک منجر را باز کرده و به دنبال Svchost.exe باشید. احتمالاً شما مصرف cpu توسط آن را مشاهده خواهید کرد که معمولاً مشکلی ندارد و یک روند قانونی و ضروری میباشد اما گاهی اوقات در حال همکاری با یک باج افزار است و برای حل این مشکل باید وارد Control Panel شده و Network and Sharing Center را باز کنید. در پایان روی Change advanced sharing settings کلیک و Turn off network discovery را انتخاب نمایید.
متوقف کردن برنامههای غیر ضروری
فرایندهایی در پس زمینه در حال اجرا هستند که هیچ پنجرهای برایش باز نیست اما در Task Manager قابل مشاهده هستند. تعداد زیادی عمل در پس زمینه در حال کار کردن هستند، که ویندوز به آنها نیاز دارد.
وارد مدیریت فرآیندها (تسک منجر) شده و در تب Startup میتوانید تعدادی از آنها که مجاز به دیدنش هستید را مشاهده میکنید. این اپلیکیشنها همزمان با بوت شدن سیستم اجرا میشوند و آنهایی که نیاز ندارید را Disable نمایید.
حذف آنتی ویروسهای جانبی
کاهش سرعت لپ تاپ و اشغال منابع پردازشگر ممکن است به خاطر نصب آنتی ویروس باشد، از نصب چند برنامه ضد ویروس پرهیز و معمولاً آنتی ویروس اختصاصی ویندوز یعنی Windows Security برای امنیت دستگاهتان کفایت میکند یا اقدام به دانلود و نصب یک آنتی ویروس خوب بکنید.
انجام چند برنامه همزمان
زمانی که از تعداد زیادی نرم افزار به طور همزمان استفاده میکنید، اگر پردازشگر قوی و از عهده پردازش آنها بر آید، مشکلی برای سرعت سیستم پیش نمیآید، در غیر این صورت به سی پی یو فشار آمده و باعث استهلاگ و کاهش عمر آن میگردد.