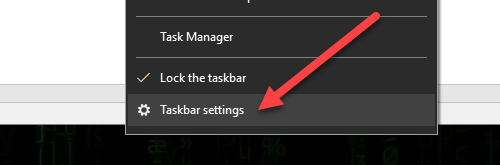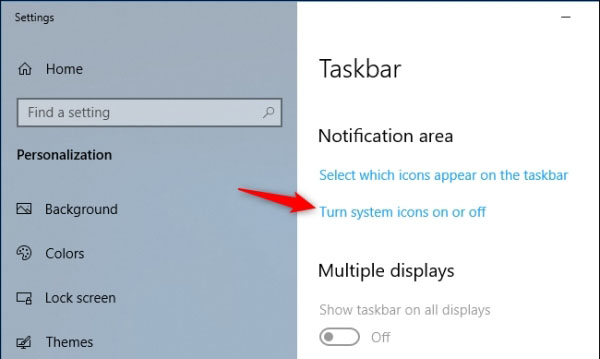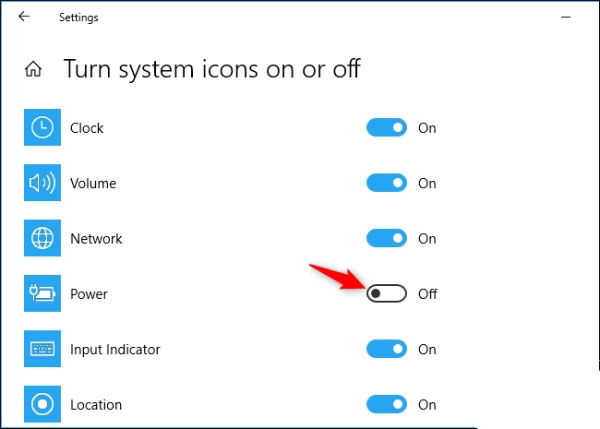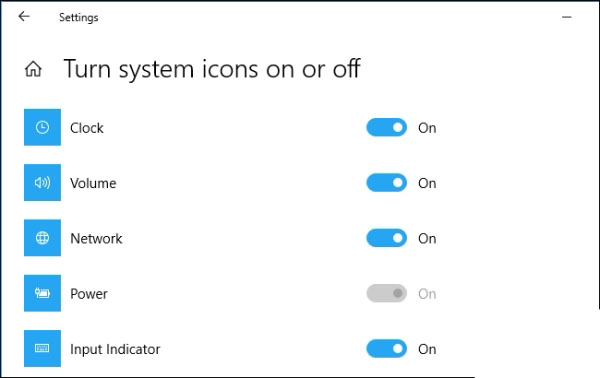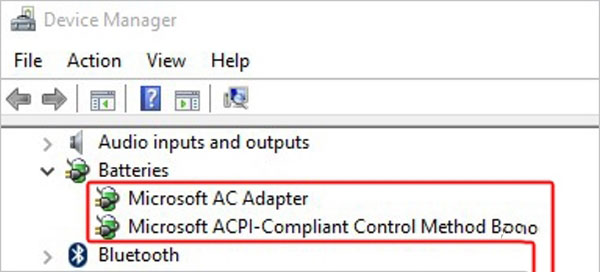حل مشکل حذف شدن آیکون باتری لپ تاپ
باتری یک قطعه مهم و اساسی در لپ تاپ به شمار میرود و ویندوز، آیکون ویژهای را در تسکبار جهت مدیریت و کنترل میزان شارژ و شارژ شدن و عدم شارژ آن قرار داده است. گاهی ممکن است با حذف آیکن باتری روبرو شوید که شما را سردرگم کند. شاید نشانگر باتری از دید شما مخفی شده و روی فلش رو به بالا Taskbar بزنید. اگر آین آیکت را در لیست باز شده مشاهده کردهاید، آن را میتوانید به راحتی کشیده و و در کنار سایر آیکنها قرار دهید. چنانچه نشانگر را در این ناحیه ندیدید، راهحلهایی که را بیان میکنیم را انجام دهید.
تنظمات Taskbar setting
این روش بسیار کارساز است و مشکل شما را حل میکند. بدین منظور روی تسک بار کلیک راست کرده و گزینه Taskbar Settings را بزنید یا اینکه در Setting وارد بخش Personalization شده و در بخش Taskbar instead به این تنظیمات دسترسی پیدا کنید.
اکنون در پنجره باز شده روی گزینه Turn System Icons ON or OFF بزنید.
در لیست باز شده Power را پیدا و حالت آن را روی On یا روشن قرار دهید. هچنین شما میتوانید آیکنهای دیگری را نیز به تسک بار اضافه کنید.
استفاده از Device Manager
چنانچه با به کارگیری روش قبلی، آیکون باتری برای شما غیر فعال و خاکستری گشته و نمیتوانید آن را فعال کنید، احتملاً سیستم عامل نوع سیستم شما را دستکاپ شناسایی کرده که باتری ندارد.
در نتیجه برای حل این مشکل، وارد ابزار Device manager شوید، برای این کار در کادر جستجو Device manager را تایپ و وارد برنامه شوید. در پنجره باز شده از تب Action در بالای صفحه گزینه Scan for Hardware Changes را انتخاب کنید. سپس در همین پنجره Batteries را پیدا و گسترش دهید تا از وجود Microsoft ACPI-Compliant Control Method Battery و Microsoft AC Adapter مطمئن شوید.
در پایان مانند مرحله قبلی روند را طی کرده و اقدام به فعالسازی نشانگر باتری کنید.
اگر با این اعمال عدم نمایش آیکن حل نشد، مجدداً وارد دیوایس منجر شده و روی هر کدام Microsoft ACPI-Compliant Control Method Battery و Microsoft AC Adapter راست کلیک و Uninstall نموده و سیستم را ریستارت کنید. سیستم به طور خودکار درایورهای مد نظر را پس از راهاندازی نصب میکند. در غیر این صورت در ابزار دیوایس منجر از بخش Action، از Scan for Hardware Changes استفاده کنید.
ترمیم فایلهای سیستمی
گاهی این ایراد به خاطر معیوبی فایلهای سیستمی رخ میدهد که در این صورت از ابزار Command Prompt باید استفاده کرد. CMD را در سرچ ویندوز نوشته و روی برنامه Command کلیک راست و Run as administrator را بزنید. در پایان دستور sfc /scannow را تایپ و Enter بزنید. مدت کوتاهی صبر کنید تا عملیات بررسی و ترمیم فایلهای سیستمی انجام گیرد.
ریستور کردن ویندوز 10
چنانچه هیچ کدام از شیوههای بالا کارساز نبود، باید از ویژگی سیستم ریستور کمک بگیرید. این ابزار سیستم را به زمان قبل از ایجاد مشکل بر میگرداند که میتواند چند روز قبل یا حالت اولیه در هنگام نصب ویندوز باشد. برای انجام این کار به مقاله نحوه استفاده از سیستم ریستور مراجعه کنید.