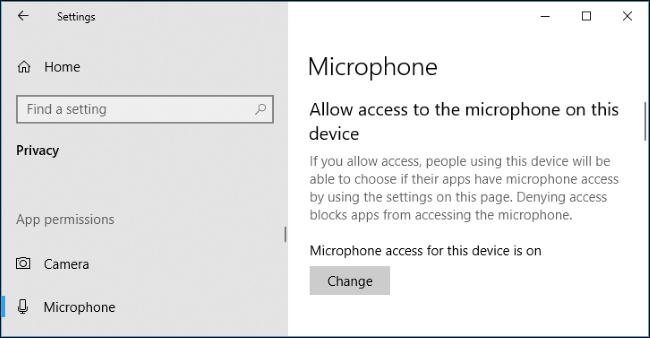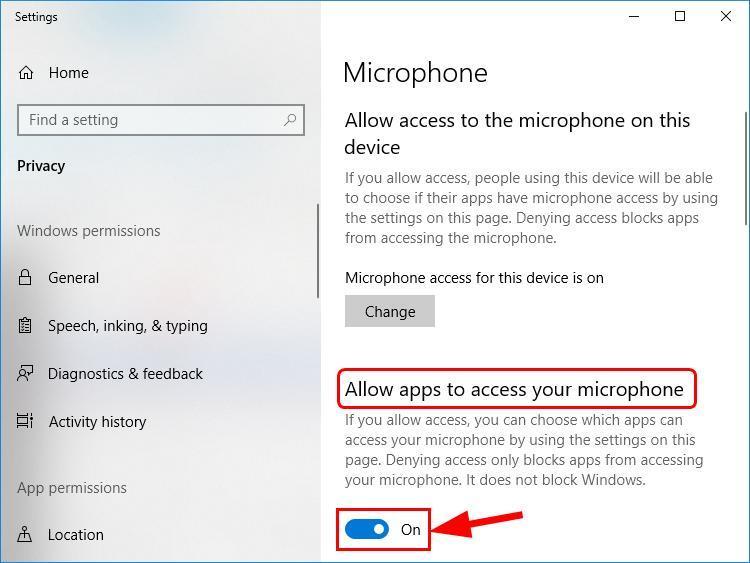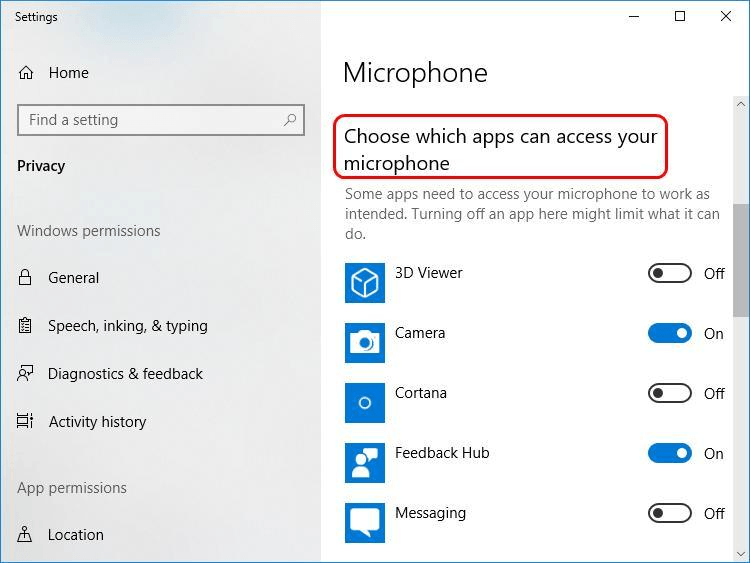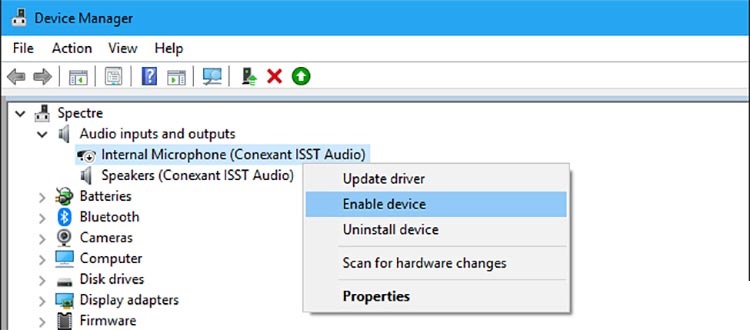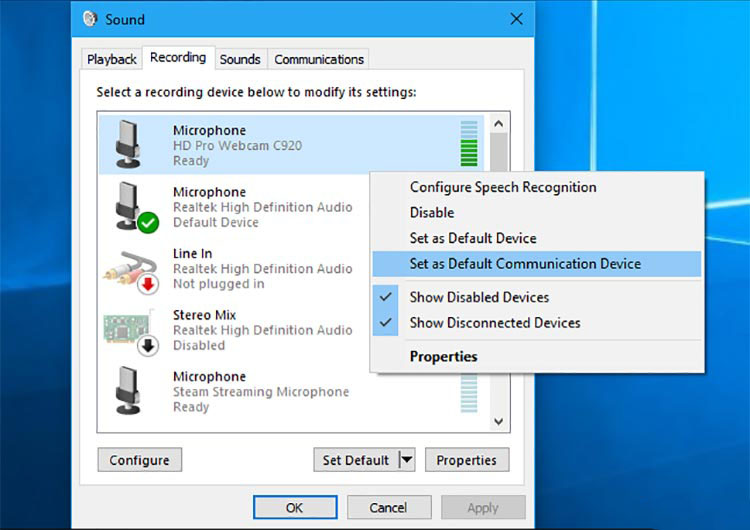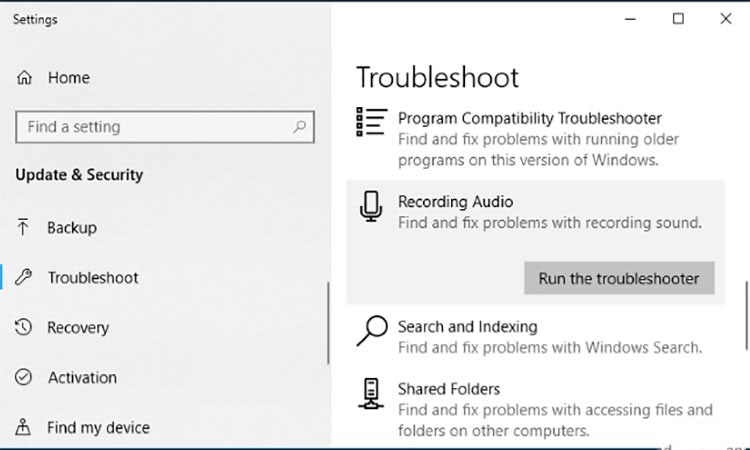رفع مشکل کار نکردن میکروفون لپ تاپ
لپ تاپها داری میکروفون داخلی بوده تا بتوانید در صورت نیاز از آن استفاده کنید. گاهی هم ممکن است یک میکروفون جانبی با توجه به نیاز خود تهیه کنید ولی بنا بر دلایلی کار نکند و باید قدمهای مختلفی را برای پیدا کردن مشکل برداشت. در این مطلب به روشهای حل این مشکل پرداخته تا به شما کمک شود.
روشهای حل ایراد کار نکردن میکروفون لپ تاپ
شاید میکروفون در تنظیمات ویندوز قطع شده باشد. دراین صورت برنامههای سیستم دسترسی به آن را از دست میدهند. بدین منظور در Setting در بخش Privacy از سمت چپ گزینه Microphone را پیدا و کلیک کنید. سپس در قسمت جدید عنوانی با عبارت Microphone access for this device is on را مشاهد میکنید که اگر به جای On شاهد Off بودید، روی دکمه Change کلیک و روشن کنید.
به سمت پایین اسکرول کرده و گزینه Allow apps to access your microphone را نیز در حالت ON بگذارید تا دسترسی لازم برای اپلیکیشنها فراهم شود تا ضمن شنیدن ویندوز، نرم افزارها هم قادر به این کار باشند.
به علاوه با روشن شدن این گزینه شما میتوانید در بخش پایینتر پنجره دسترسی برنامهها را محدود و فقط به نرم افزارهایی که لازم دارید، امکان استفاده از میکروفون را بدهید و آنهایی که احتیاج ندارید را خاموش نمایید.
بروزرسانی یا قطع و فعال کردن درایور
ویندوز 10 عموماً به طور اتوماتیک اقدام به آپدیت درایورها میکند ولی گاهی سیستم عامل به درستی این کار را انجام نمیدهد و درایور صدا قدیمی یا خراب شده و میکروفون کار نمیکند. بنابراین در کادر جستجو عبارت Device Manager را تایپ و برنامه مورد نظر را باز کنید. سپس در بخش Audio inputs and outputs، microphone را پیدا و روی آن راست کلیک کرده و Update driver را بزنید. بعد از انجام فرآیند بروزرسانی سیستم را ریستارت کنید. اگر مشکل حل نشد، مراحل گفته شده را مجدداً طی ولی این بار Uninstall کرده و در تب Action همین پنجره گزینه Scan for hardware changes را بزنید. در نهایت لپ تاپ خود را راهاندازی نمایید.
انتخاب یک میکروفون پیش فرض
زمانی که شما به لپ تاپ میکروفون جانبی را متصل میکنید، یعنی دو میکروفون داخلی و خارجی دارید که بهتر است یکی از آنها را به عنوان پیش فرض قرار دهید. بدین جهت روی آیکن Sound راست کلیک کرده و گزینه Sound را بزنید و در پنجره ظاهر شده در تب Recording، میکروفون مورد نظر را پیدا و روی آن راست کلیک کنید و Set as Default یا Set as Default Communication Device را انتخاب کرده تا به صورت پیشفرض قرار گیرد.
استفاده از ابزار عیبیاب ویندوز
مایکروسافت برای حل مشکلات نرم افزاری و حتی سیستمی ابزاری تحت عنوان Troubleshoot دارد که میتوانید از آن استفاده کنید. برای این کار وارد تنظیمات شده و در بخش Update & Security از سمت چپ Troubleshoot را انتخاب و از بین گزینههای موجود، Recording Audio را زده و دکمه Run the Troubleshooter را کلیک و قدمهای بعدی را طبق راهنماییها انجام دهید تا سیستم مشکل را عیبیابی و برطرف کند.
تغییر تنظیم صدا در بایوس
اگر میکروفون داخلی لپ تاپ شما کار نمیکند، ممکن است از طریق BIOS یا UEFI قطع شده باشد. در تنظیمات بایوس امکان قطع و وصل کردن وبکم و میکروفون وجود دارد. سیستم را ریستارت کرده و قبل از بالا آمدن ویندوز دکمه Delete یا F2 یا هر دکمهای که برای دستگاه شما تعریف شده را زده تا وارد بخش بایوس شده و microphone یا Recording Audio را پیدا و آن را روشن کنید. در پایان Save و Exit کرده تا کامپیوتر راهاندازی شود. سپس دوباره میکروفون را تست کنید.
چنانچه مشکل هنوز پا برجا ماند، احتمالاً رایانه از نظر سخت افزاری دچار ایراد شده است. اگر از میکروفون خارجی استفاده میکنید، آن را به یک دستگاه دیگر متصل و از سالمی آن اطمینان حاصل کنید. اگر سالم بود حتماً جک صدا در سیستم خراب شده است.